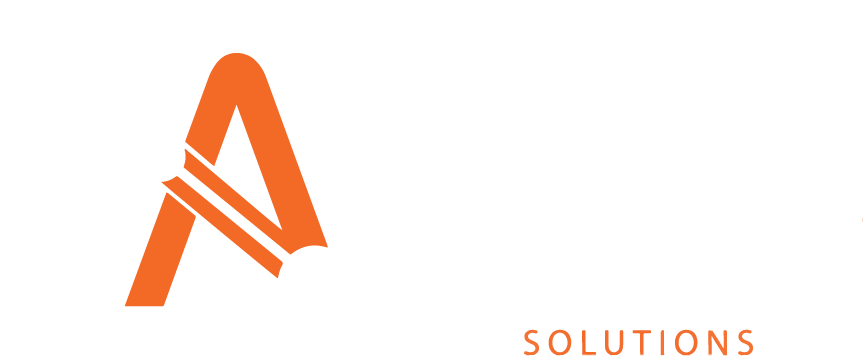Projects
The Projects screen allows a user to create, clone, edit and delete Projects within the Appraisal Module of Asprey Assets.

Permissions are required to manage Projects. speak to your internal administrator to enable the following permissions:
AA_Appraisal_Projects
AA_Appraisal_Projects_Create
AA_Appraisal_Projects_Update
AA_Appraisal_Projects_Delete
AA_Appraisal_Projects_Lock
AA_Appraisal_Projects_Clone
AA_Appraisal_Projects_Drilldown
Create a Project
To create a Project click on the “New” button in the toolbar at the top of the screen.
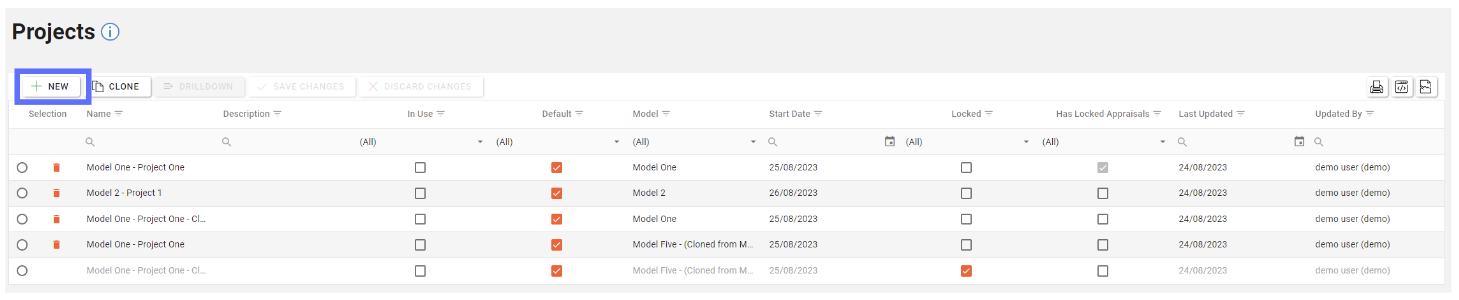
This will open up the “New Project” dialogue, enabling the user to specify details about the new Project.
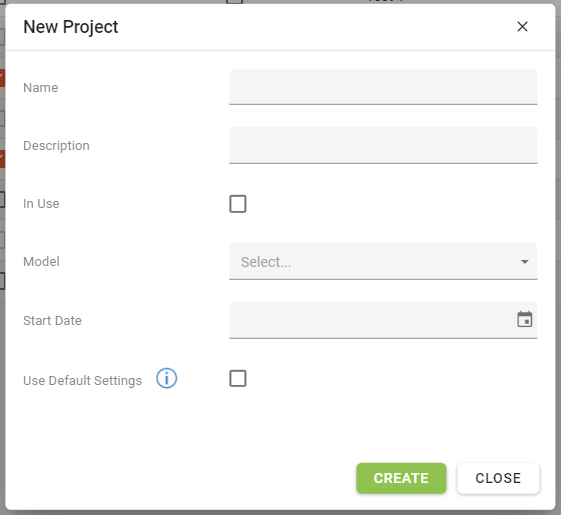
Field | Description |
|---|---|
Model | A dropdown list of target Models where the Project will eventually reside. |
Name | The name of the new Project |
Description | A description of the new Project |
In Use | Whether or not the new Project is in use |
Start Date | The Start Date of the new Project. |
Use Default Settings | If ticked the default settings from configuration will be shown allowing the user to choose how the new Project should be configured. |
Default Projects | A list of Default Projects that can be configured in the Appraisal Configuration section: Default Projects |
Copy Financial Groups | If ticked, the Default Financial Groups for the selected Default Project will be copied to the new Project forming initial baseline figures. |
Copy Financial Settings | If ticked, the Default Financial Settings for the selected Default Project will be copied to the new Project forming initial baseline figures. |
Copy Years | If ticked, the Default Years for the selected Default Project will be copied to the new Project forming initial baseline figures. |
Copy Strategic Categories | If ticked, the Default Strategic Categories, Criteria & Responses for the selected Default Project will be copied to the new Project. |
Copy Strategic Ratings | If ticked, the Default Strategic Ratings for the selected Default Project will be copied to the new Project. |
Clicking the “Create” button will instantly create the new Project and add it to the grid of existing Projects.
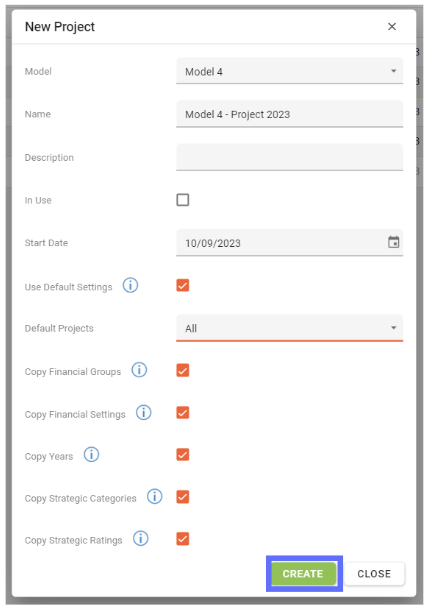
The new Project has been created and will show in the grid of Projects.
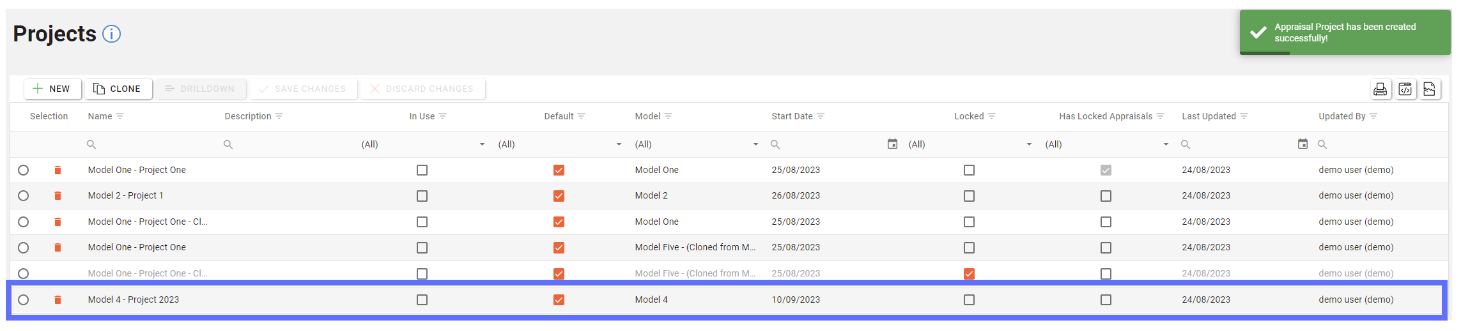
Clone a Project
Click on the “Clone” button in the toolbar at the top of the screen.
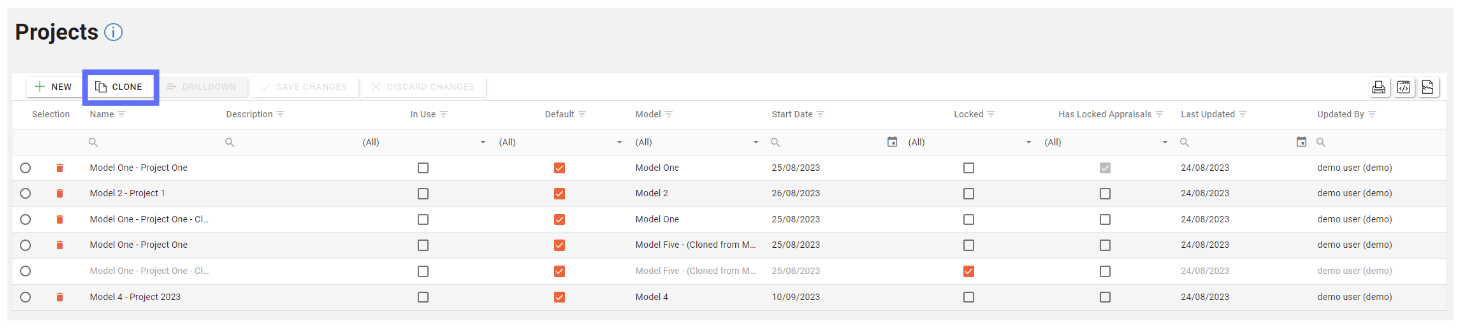
This will open up the “Clone Project” dialogue that’s similar to the new Project dialogue.
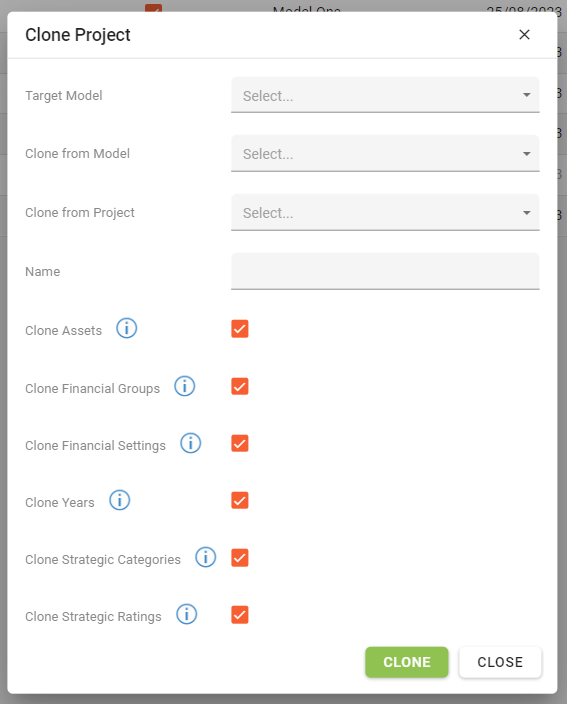
The following table defines what each setting does:
Field | Description |
|---|---|
Target Model | A dropdown list of target Models where the cloned Project will eventually reside. |
Clone From Model | A dropdown list of source Models, this list helps pin point the source Project to clone from. |
Clone From Project | A dropdown list of source Projects that the newly cloned Project will get it’s configuration from. |
Name | The name of the new soon to be cloned Project. Please not the Name will automatically be populated based on the selected source Project with a suffix of “- Clone”. It’s advised to rename the Project name to something more meaningful. |
Clone Assets | If ticked, the Assets that are currently configured against the selected source Project will be cloned across to the new clone Project. |
Clone Financial Groups | If ticked, the Project Financial Groups for the selected source Project will be cloned across to the new clone Project forming initial baseline figures. |
Clone Financial Settings | If ticked, the Default Financial Settings for the selected source Project will be cloned across to the new Project forming initial baseline figures. |
Clone Years | If ticked, the Project Years for the selected source Project will be cloned across to the new Project forming initial baseline figures. Please note that Project Years will require the Project Financial Groups checkbox to be ticked as the Years are dependant on the Groups. |
Clone Strategic Categories | If ticked, the Project Strategic Categories, Criteria & Responses for the selected source Project will be cloned across to the new Project. |
Clone Strategic Ratings | If ticked, the Project Strategic Ratings for the selected source Project will be cloned across to the new Project. |
Choose a “Target Model” from the dropdown list of target Models.
Next selected a Model to clone from, this will populate the dropdown list of Projects to clone from.
When the “Clone From Project” has been selected, the name field will be automatically populated with the Name of the source Project and the suffix “- Clone” will be added to the end of the new Project Name. We advise changing the newly clone Project Name to be something meaningful.
Place a tick in each checkbox you want to clone configurations for:
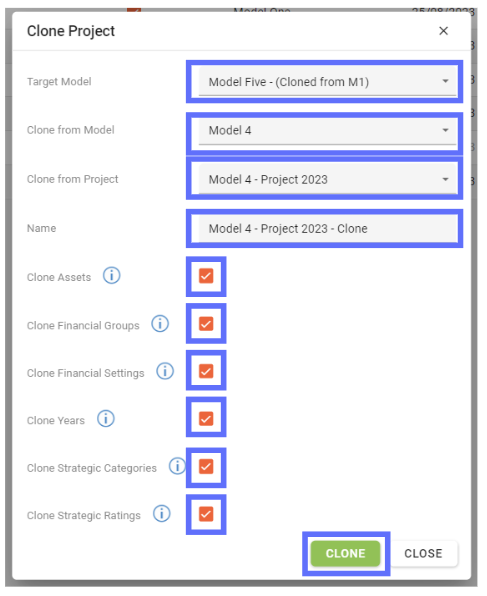
When you’ve filled out all the required fields click on the “Clone” button to create a new Project based on the source Project you selected.
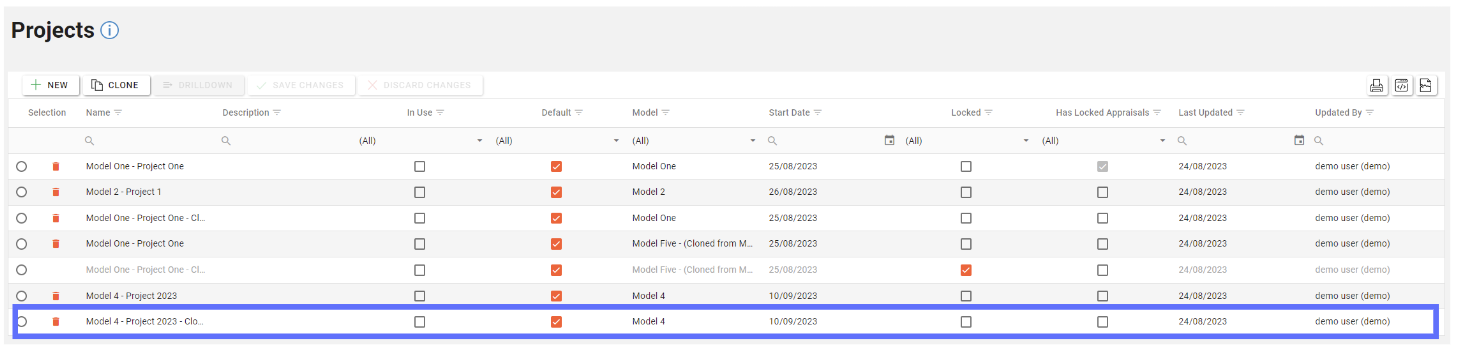
Please note that cloning a Project may take a while depending on the amount of data the source Project contains. Please be patient.
Editing a Project
Editing an unlocked Project is as simple as clicking on the cell you want to edit and start typing.
Only unlocked Projects can be edited. Locked Projects are locked to prevent changes to the Project, meaning no further changes can be made.
Projects can be unlocked with the correct permission.
Multiple fields can be edited across the whole grid should a lot of changes be required.
You will not be able to edit the field “Has Locked Appraisals” as it’s read-only and reports on whether the Project has any linked Appraisals that are locked.
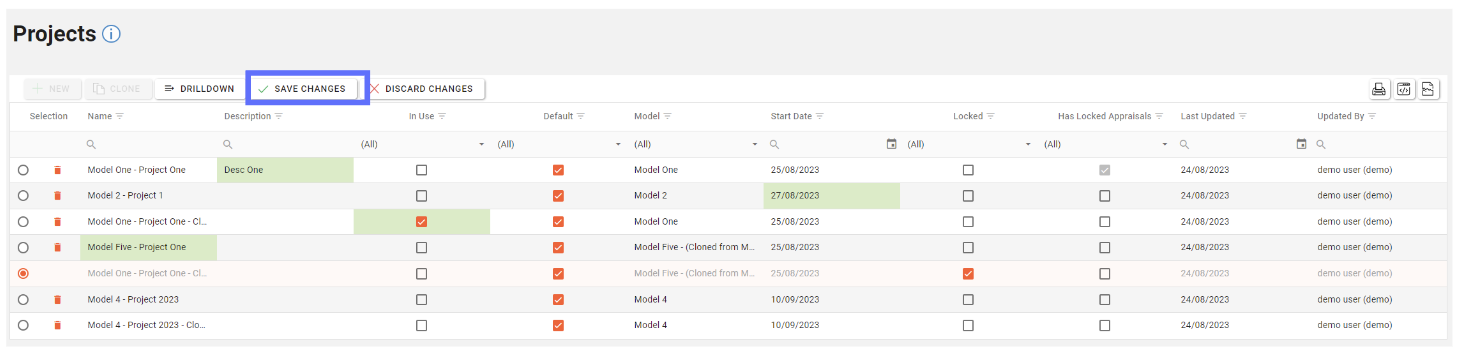
When you’ve finished editing ensure the “Save Changes” button is clicked to saved the amendments back to the database.
Deleting a Project
Deleting a Project will permanently remove it from the database!
Deleting a Project WILL delete any linked Appraisals, Project Assets, etc - extreme caution should be taken!
Only unlocked Projects can be deleted. If the Project you want to delete is locked you will need a permission to unlock the Project.
Choose the unlocked Project you want to delete by clicking on the trash can button adjacent to the row you want to remove.
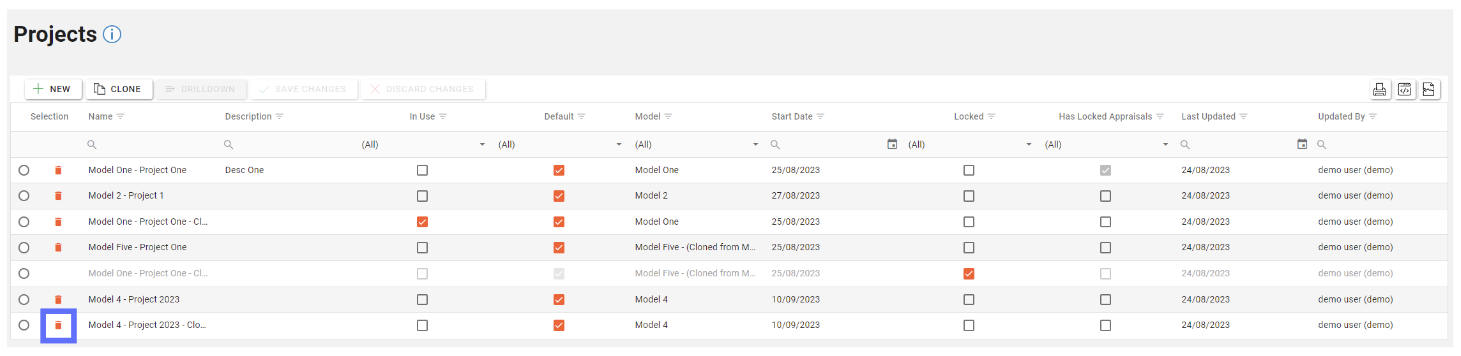
The trash can button will be replaced with an undo button should you not want to delete the row.
If you’re still intent on deleting the highlighted row click on the “Save Changes” button in the toolbar.
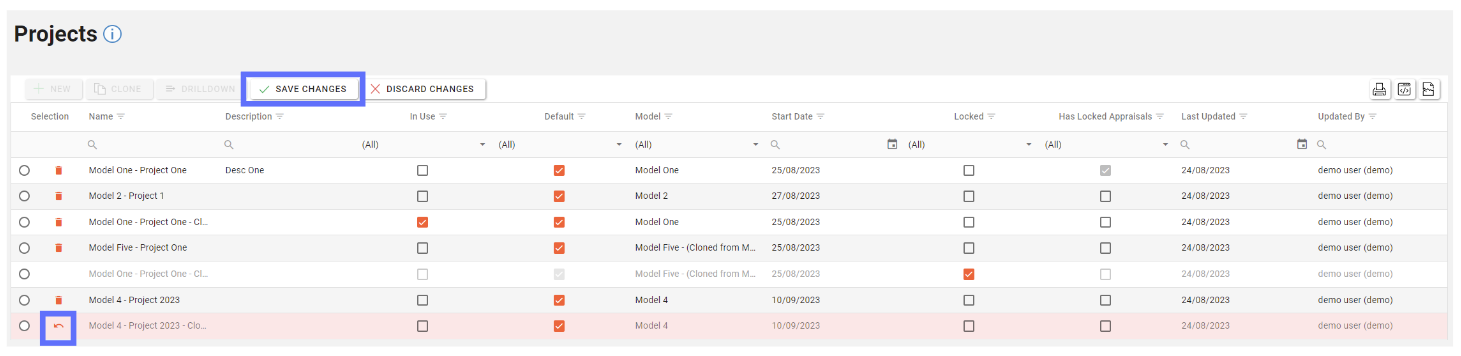
Drilldown into a Project
Any Project locked or unlocked can be drilled into by selecting the radio button on the row and then clicking on the “Drilldown” button.
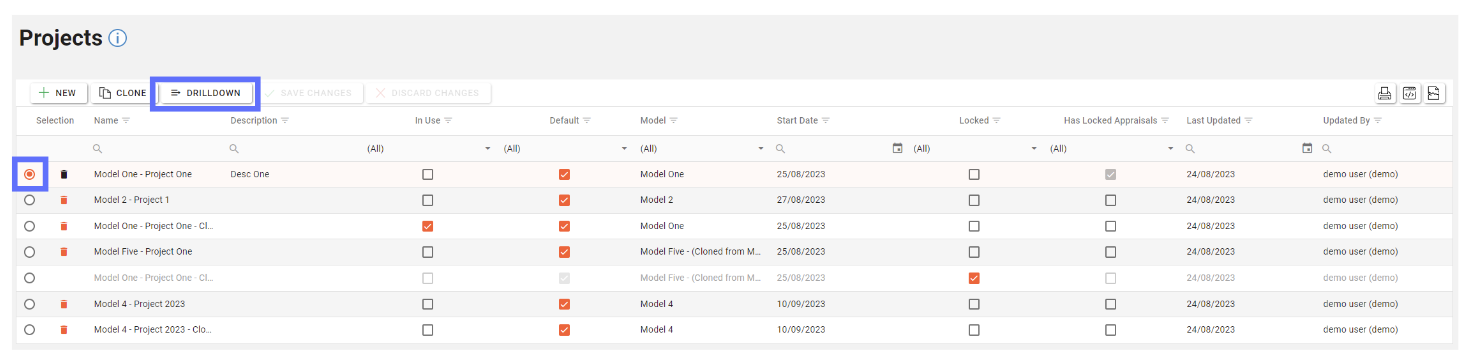
This will take you to the Project Drilldown screen, which you can find out more information about here.