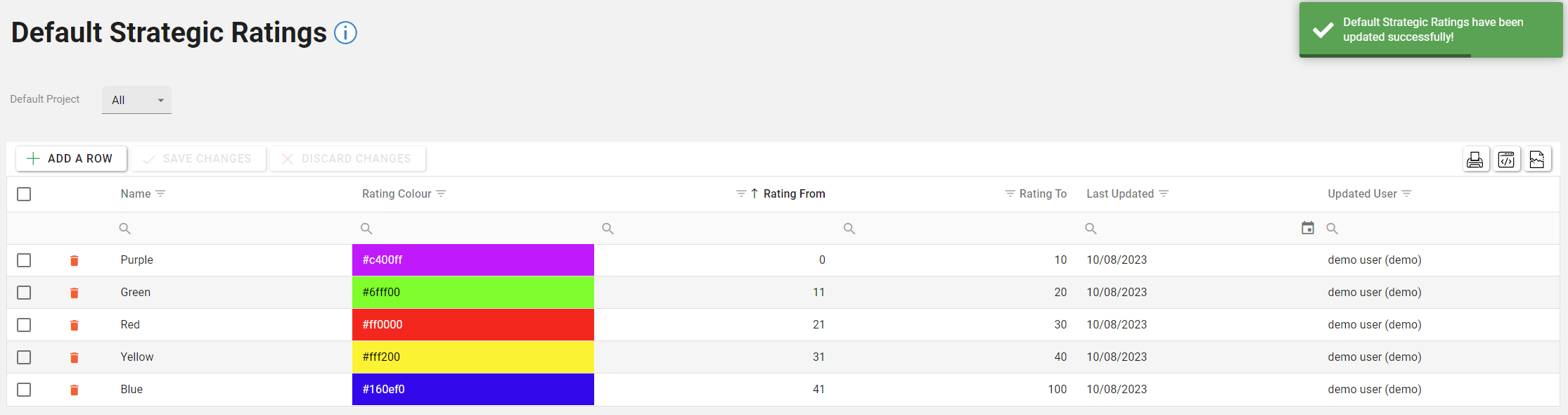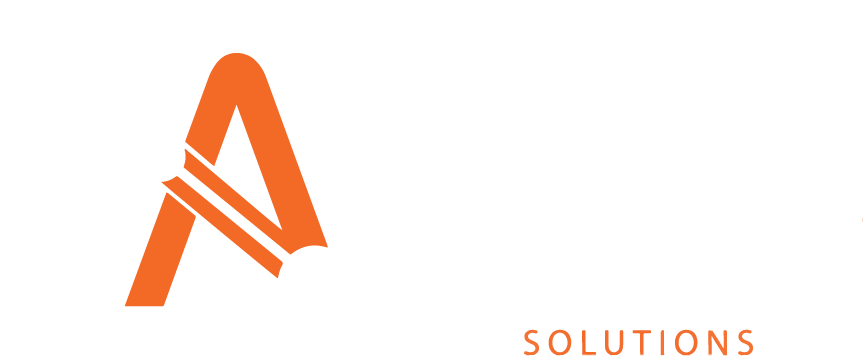Default Strategic Rating
The Default Strategic Rating screen allows a user to create, edit and delete Default Strategic Ratings for use within the Appraisal Module of Asprey Assets.
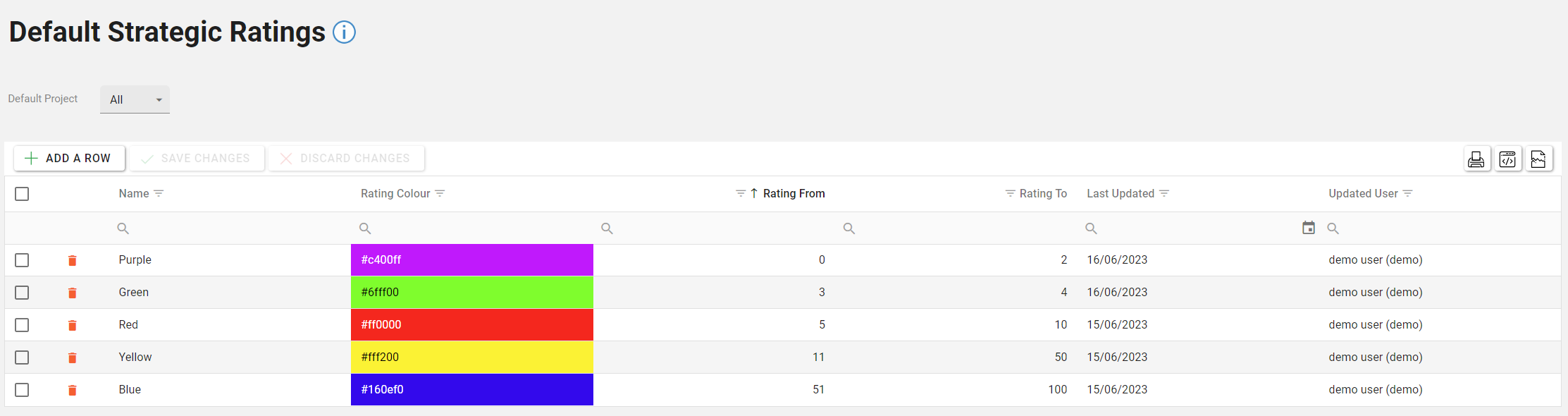
Default Strategic Ratings are dependant on Default Projects so these should be set up first in Asprey Assets before trying to create Default Strategic Ratings.
Permissions are required to manage Default Strategic Ratings. please speak to your internal administrator to enable the following permissions:
AA_Appraisal_Configuration_Strategic_Rating
AA_Appraisal_Configuration_Strategic_Rating_Create
AA_Appraisal_Configuration_Strategic_Rating_Update
AA_Appraisal_Configuration_Strategic_Rating_Delete
Create a Default Strategic Rating
First choose which Default Project the Rating will be set up under by choosing from the Default Project dropdown list. at the top of the screen.
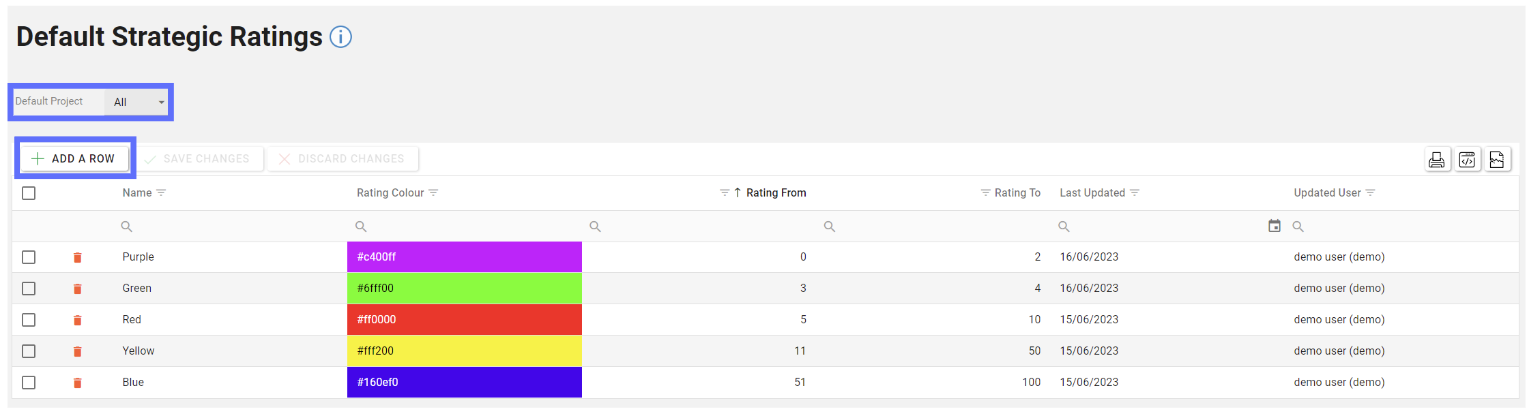
Click on the “Add A Row” button in the toolbar at the top of the screen.
This will add a blank row at the top of the grid allowing a user to enter details for each column.
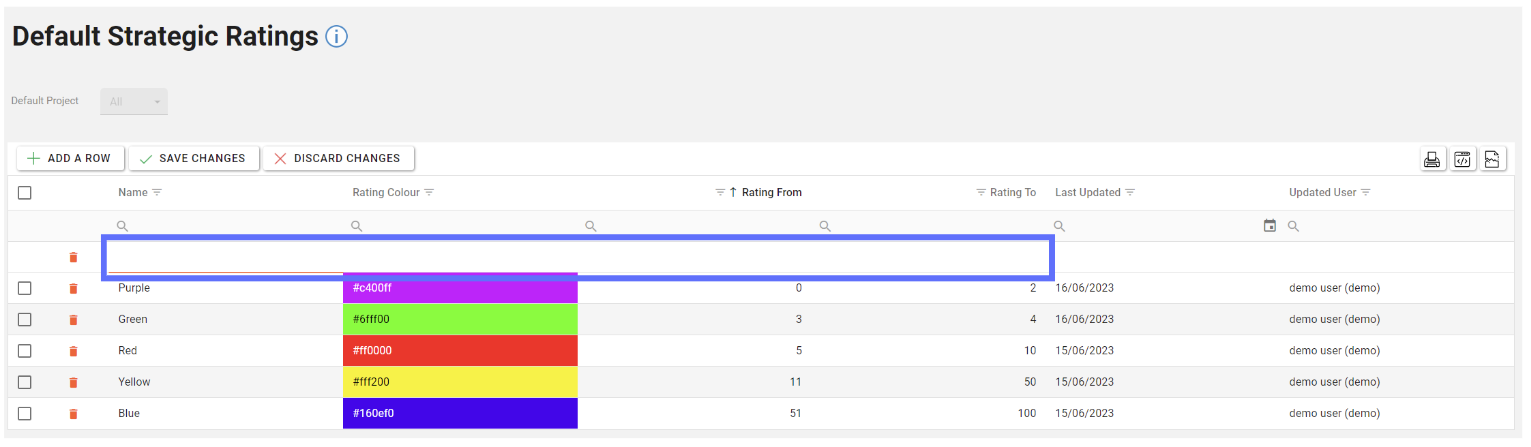
When choosing a colour for the new Default Strategic Rating, you will need to click on the upwards arrow located on the right-hand side of the colour cell. This will open a colour picker from which you are free to choose whichever colour you want to assign to the Default Strategic Rating using the white circle picker.
When you’ve settled on a colour, click on the “Ok” button to assign the colour.
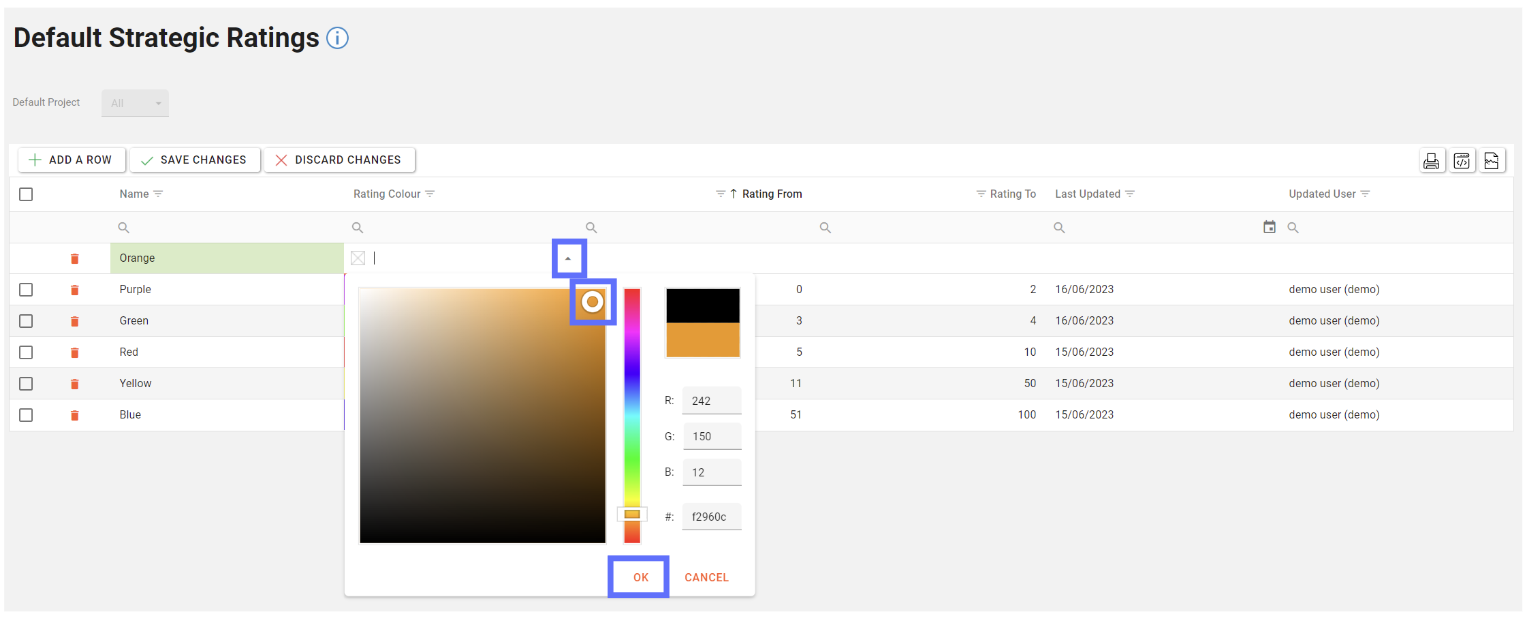
The chosen colour will be added to the colour cell alongside the HEX colour code.
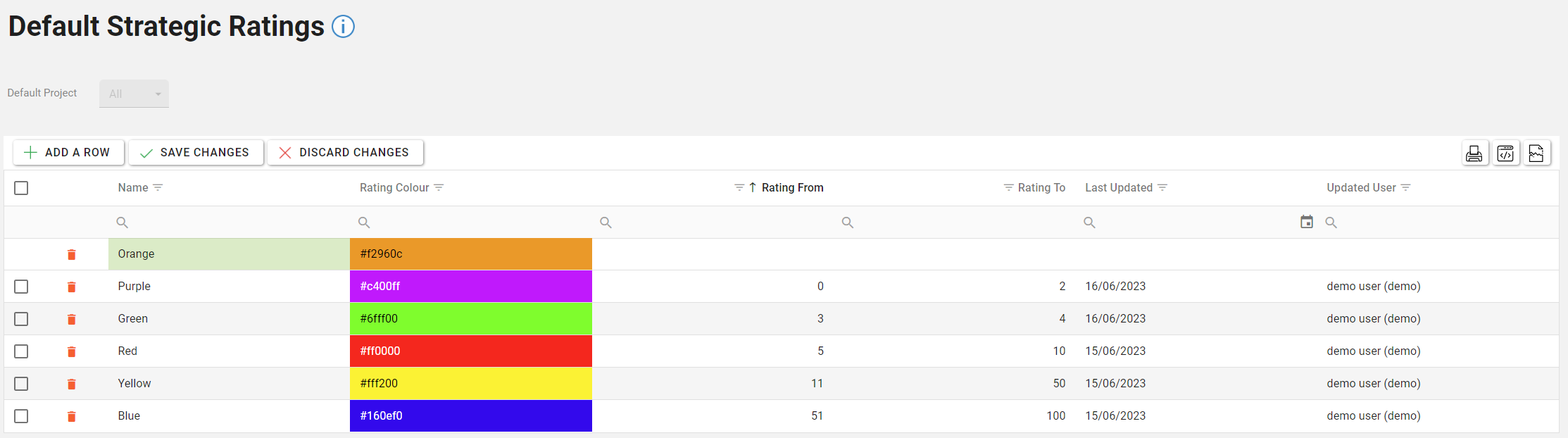
There MUST be one Default Strategic Rating row that has a “Rating From” equal to 0 and a “Rating To” being 100. (It can be the same row).
If there isn’t a rating from 0 or a rating to 100 a toast warning will be show so that a user can adjust accordingly.
Default Strategic Rating’s are designed to have distinct bands denoted by “Rating From” and “Rating To”.
In the example below there are bandings without gaps or overlaps that start from 0 and finish at 100.
If gaps are left between the bands or overlaps are detected an orange toast warning message will warn the user and prompt them to resolve.
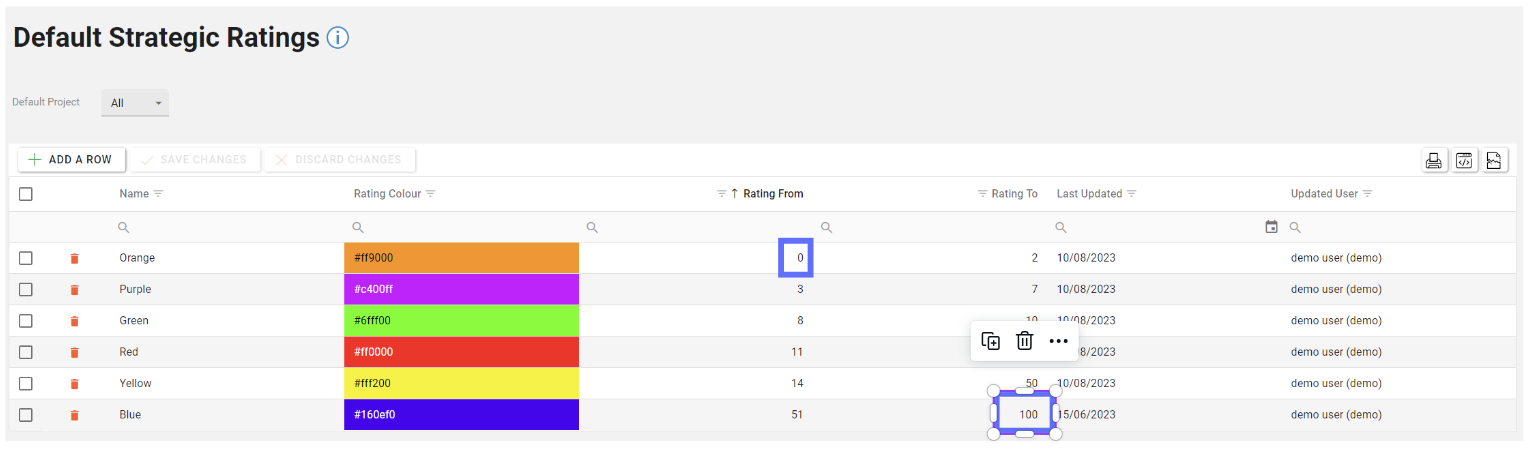
Column | Type | Description |
|---|---|---|
Name | List | The name of the Default Strategic Rating |
Colour | Text | A field to indicate the colour of the Default Strategic Rating. The HEX value of the colour is stored in the database. |
Rating From | Number | A field to store the Rating From value. There must be one row that has a Rating From equal to 0 |
Rating To | Number | A field to store the Rating To value. There must be one row that has a Rating To equal to 100. |
Last Updated (readonly) | Date | The date the Default Strategic Rating was last created / edited |
Updated User (readonly) | Text | Who created / edited the Default Strategic Rating last |
Click on the “Save Changes” button to persist the new row to the database.
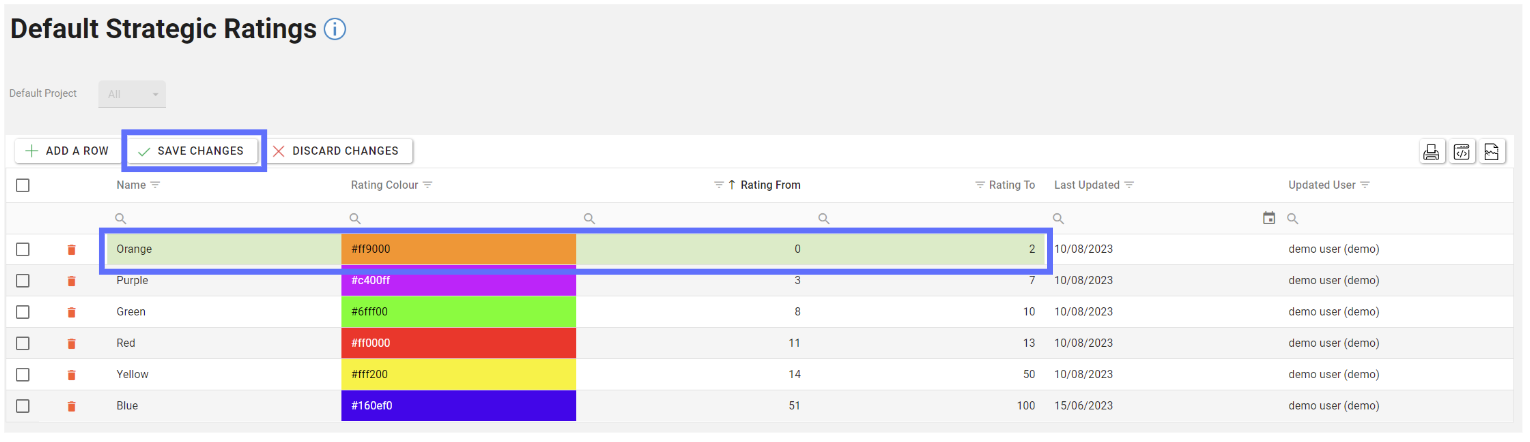
Unsaved changes to the grid can be undone by clicking on the “Discard Changes” button.
Editing a Default Strategic Rating
Choose the Default Project from the dropdown list of Projects to find the the Default Strategic Rating you want to edit.
Click on the Name cell for any row and start typing to override the original value.
To edit a colour cell click into the cell for any row, and then click on the black downwards arrow to open the colour picker. Using the white circle picker, you can now choose a replacement colour.
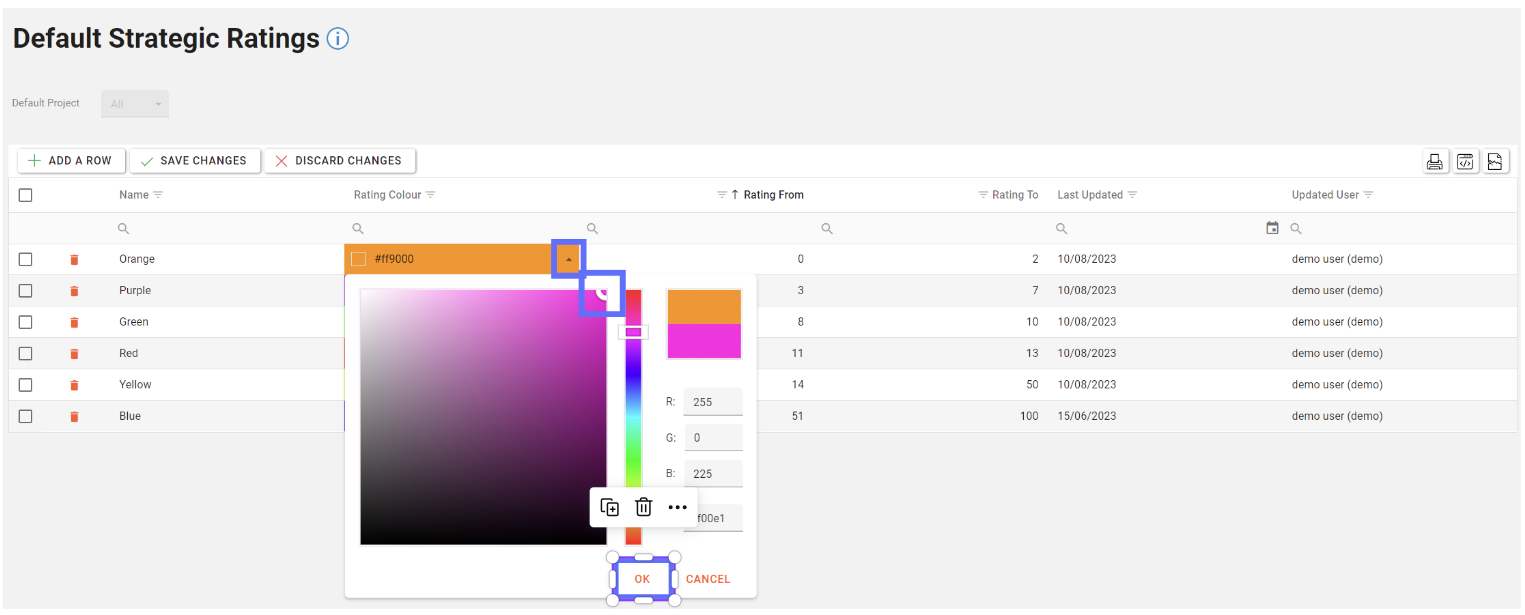
When you’ve settled on a replacement colour, click on the “Ok” button to assign the new colour.
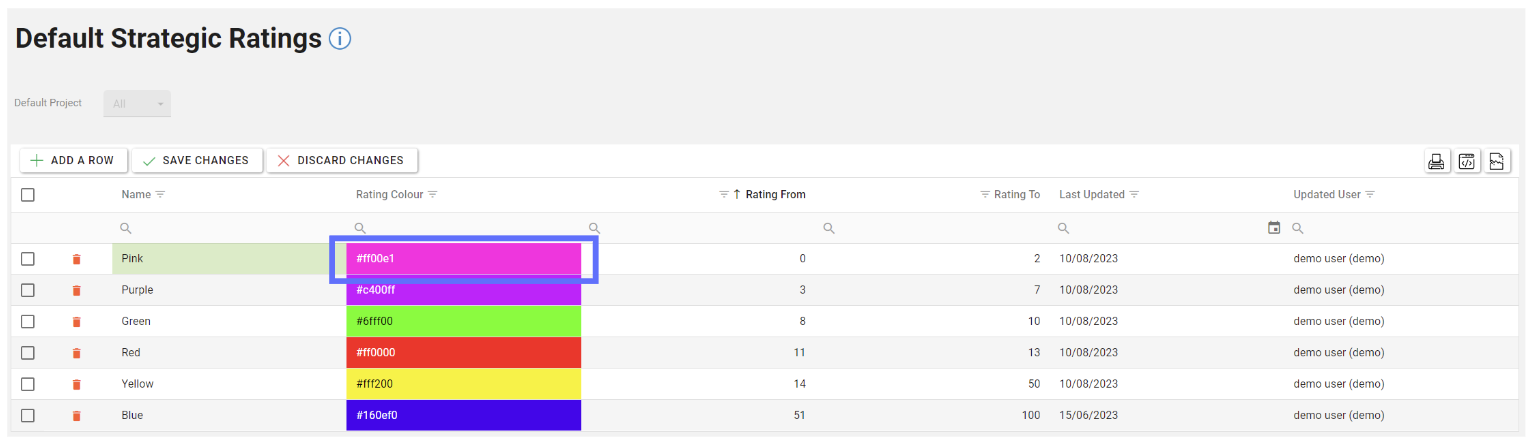
Rating From & Rating To can be edited by typing into the Rating cell for any row. However before you click on the “Save Changes” button you must ensure that there is one row that has a Rating From equal to 0, one row that has a Rating To equal to 100. There must be no gaps or overlaps between he rating bands.
Therefore it might be necessary to edit multiple rows if you change Rating From or Rating To. (see below)
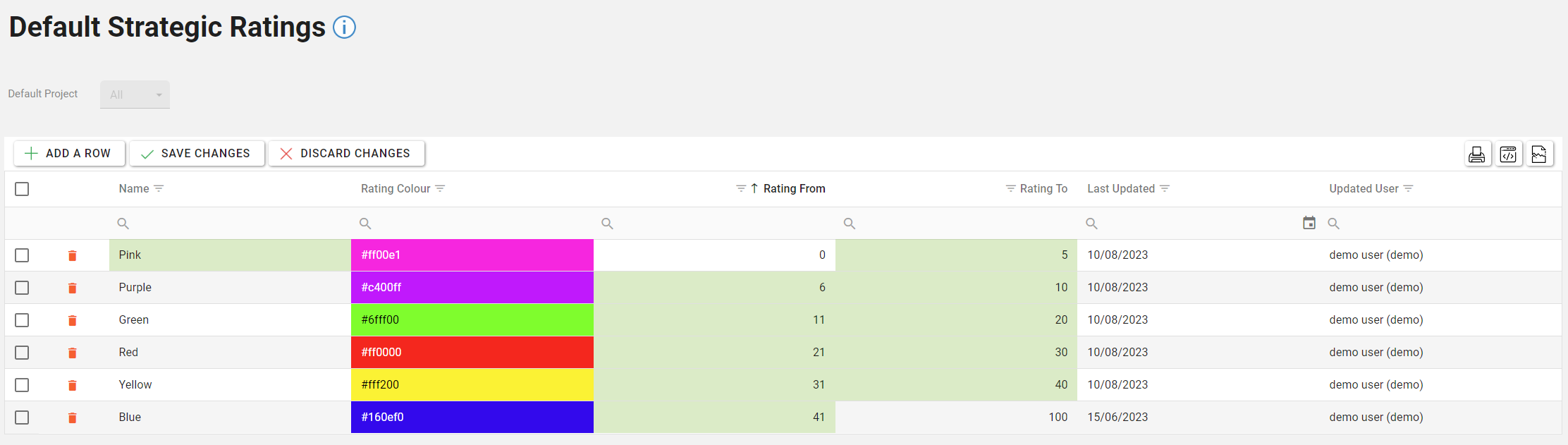
Multiple fields can be edited across the whole grid should a lot of changes need to be made.
When you’re finished editing ensure the “Save Changes” button is clicked to saved the amendments back to the database.
Deleting a Default Strategic Rating
Deleting an Default Strategic Rating will permanently remove it from the database! You won’t be permitted to delete a Default Strategic Rating if it’s currently in use.
Choose the Default Strategic Rating you want to delete by clicking on the trash can button adjacent to the row you want to remove.
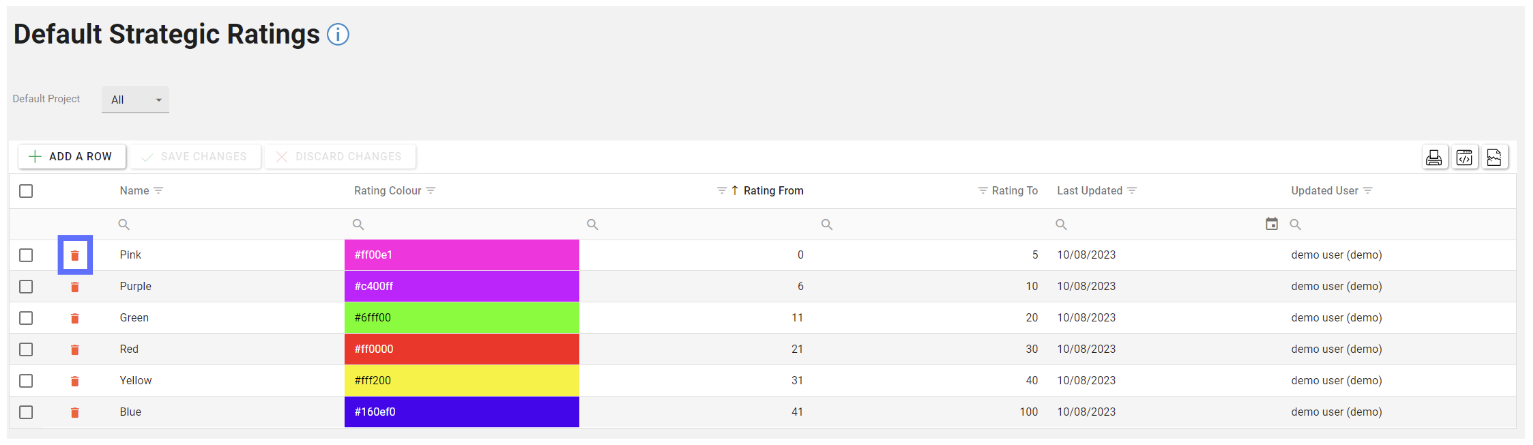
The trash can button will be replaced with an undo button should you not want to delete the row.
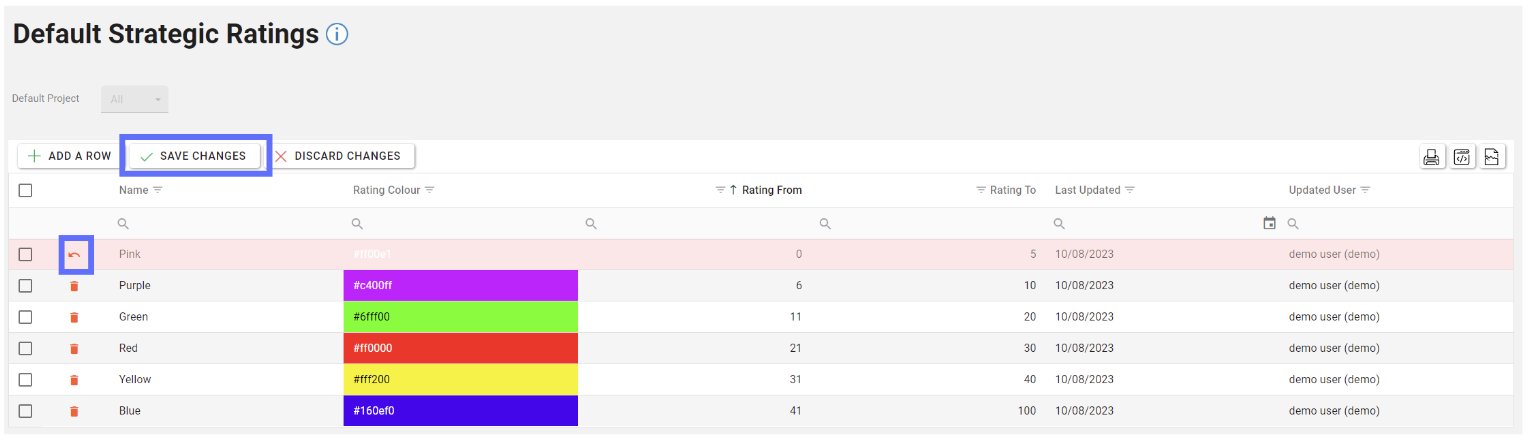
If you’re still intent on deleting the highlighted row click on the “Save Changes” button in the toolbar.
The changes will be saved to the database, this will be confirmed by the green toast popup message in the top right corner of the screen, reporting “Default Strategic Ratings have been updated successfully!”.
However because a Default Strategic Rating row has been deleted, the rating bands won’t be correct.
Therefore an orange warning toast message will be shown, to prompt you to correct the ratings.
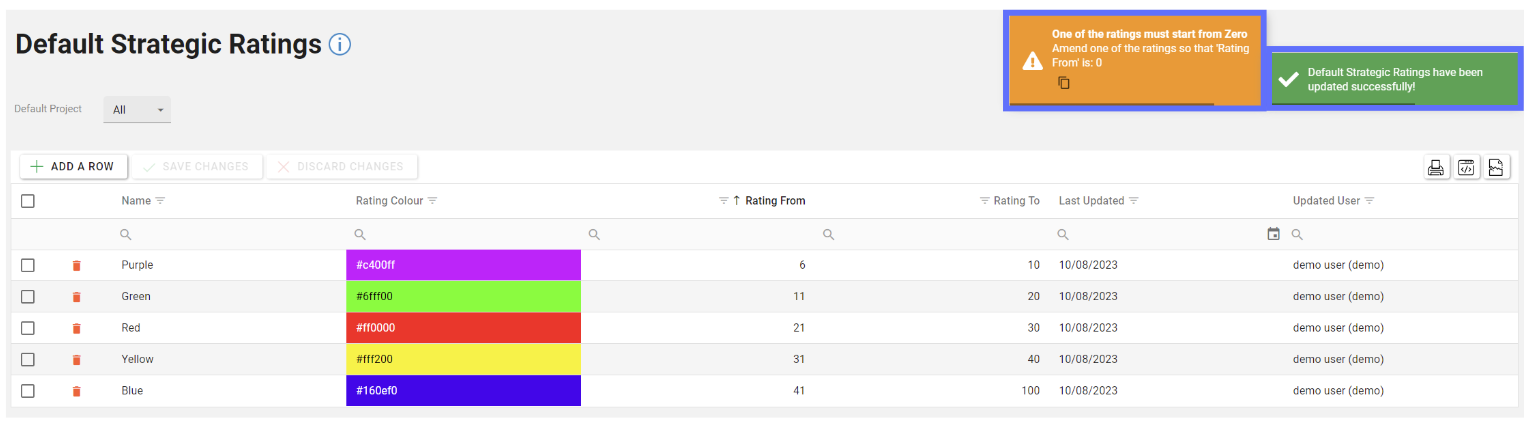
Simply adjust the Rating From & Rating To on each row until there is a row that has Rating From equal to 0, a row that has Rating To equal to 100, there are no gaps or overlaps and click on the “Save Changes” button.
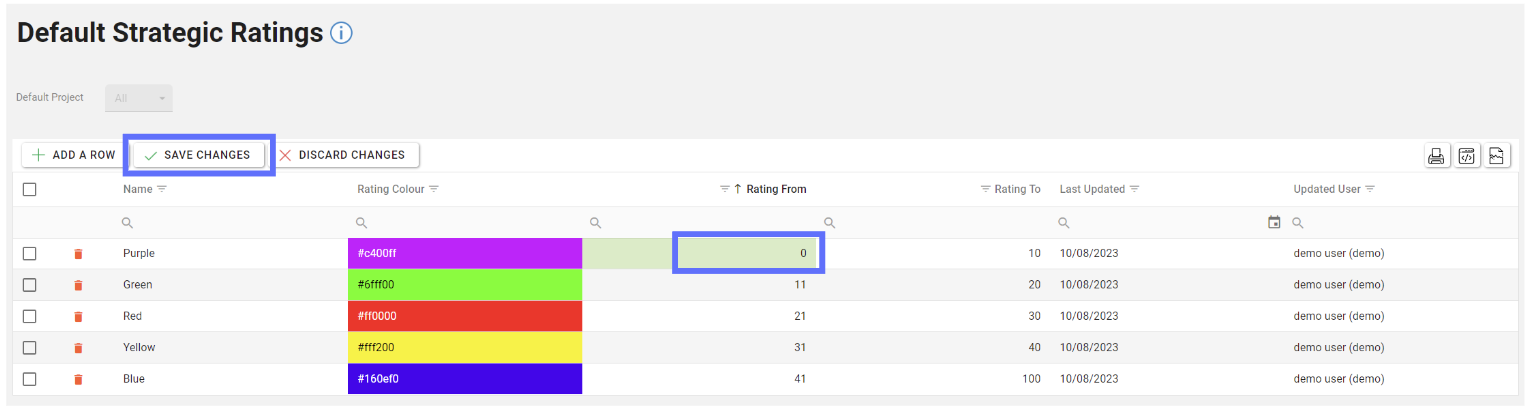
Now that the ratings are correct, we’ll receive a green toast popup, confirming the changes have been successfully saved.