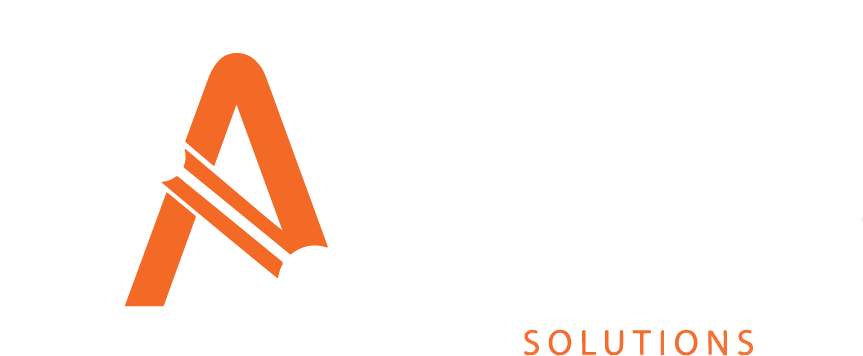Navigating Asprey Assets
Navigating Asprey Assets is intuitive and simply laid out. In the top left corner (1) is a switchboard navigation tool to access other Asprey software you have access to along with the ability for admin users to configure custom navigation. There is a menu bar on the left-hand side (2) to navigate through the different functional areas of the software. In the top right-hand corner (3), there is a powerful search box and icons permitting user administration & system configuration.
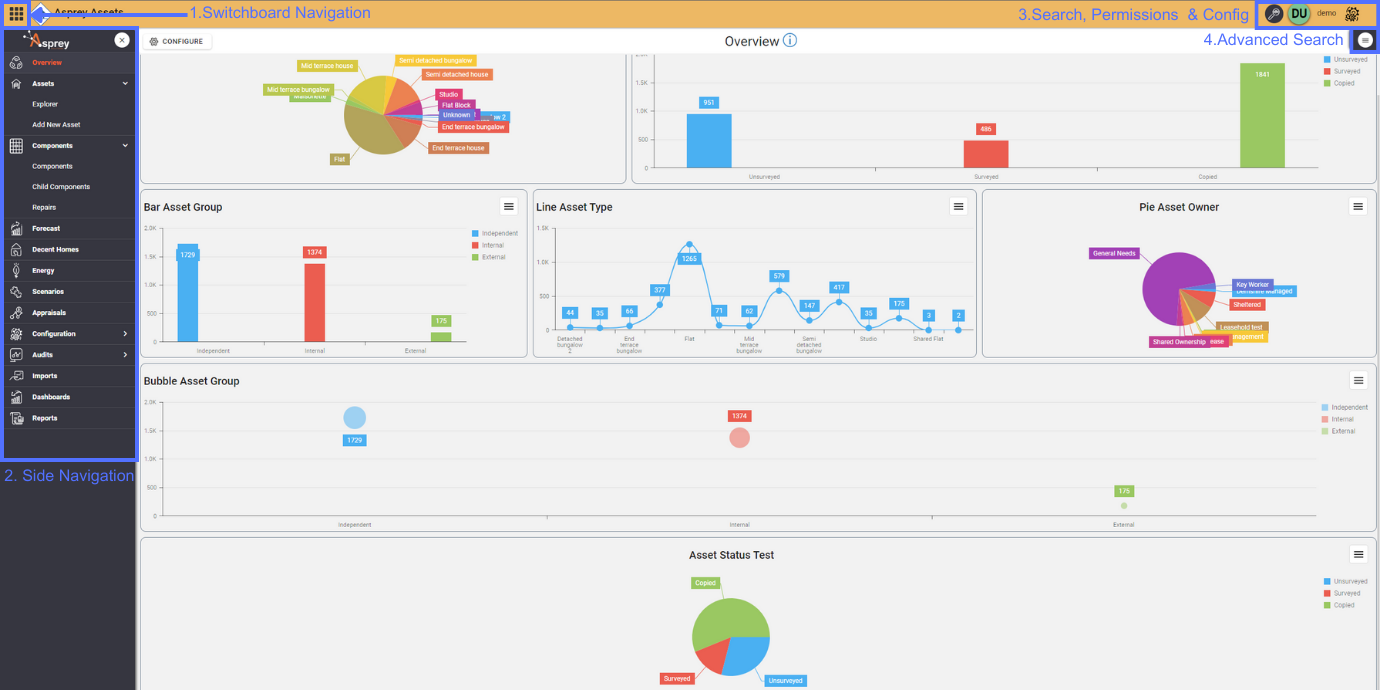
1. Switchboard navigation
The switchboard navigation functionality within Asprey Assets allows users to navigate to other software provided by Asprey.
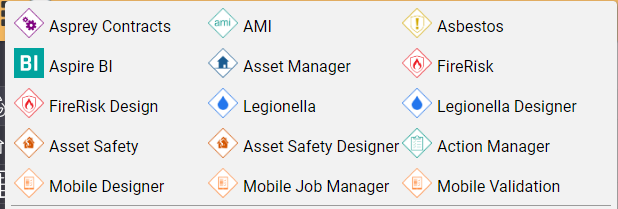
2. Side Navigation bar
The side navigation bar is always present when logged into Asprey Assets and is used to navigate through the different modules of Asprey Assets. It is organised into logical functional areas for simple navigation. The table below shows which pages are situated under each heading and a brief description of their intended purpose.
The navigation bar can be collapsed when not in use by clicking the X within the side bar. Simply click back on any of the icons to expand it once again.
Navigation Section | Page | Description |
|---|---|---|
Overview | Overview | This is a dashboarding section of Asprey assets which gives a brief overview of your stock. |
Assets | Explorer | Search Asprey Assets for groups or individual assets with filters. |
Add New Asset | Add a single new asset to Asprey Assets. | |
Components | Components | View components for assets within Asprey Assets. |
Child Components | View child components for assets within Asprey Assets. | |
Repairs | View repairs for assets within Asprey Assets. | |
Forecast | Forecast Jobs | View and manage forecasts jobs. |
Decent Homes | Decent Homes Jobs | View and manage Decent Homes jobs. |
Energy | Energy Jobs | View and manage Energy jobs. |
Scenarios | Scenarios | View and manage scenarios for financial forecast, energy and Decent Homes/Housing Quality |
Configuration | Components | View and configure the components used in Asprey Assets |
Component Groups | View and configure the component groups used for grouping components. For example you could group all window components under one group called ’Windows'. | |
Surveyors | View and configure the surveyors used in Asprey Assets | |
Owners | View and configure the asset owners used in Asprey Assets | |
Sections | View and configure the sections used for stock condition data in Asprey Assets | |
Units | View and configure the units used for repairs. | |
Repair | View and configure the repairs used in Asprey Assets | |
Repair Types | View and configure the repair types used to classify the repairs | |
Repair Elements | View and configure the repair elements used in Asprey Assets | |
Asset Types | View and configure the asset types used in Asprey Assets | |
Classifications | View and configure the reporting classifications used in Asprey Assets | |
Classification Groups | View and configure the classification groups used for grouping classifications | |
Audits | View Audits | View the audit logs for Asprey Assets |
Imports | Imports | Import data into Asprey Assets |
Dashboards | Dashboards | This opens the dashboarding section of Asprey Assets where users can interact with the data, and provided relevant permissions are granted, add/edit dashboards. |
Reports | Reports | This opens the reporting section of Asprey Assets to generate paginated reports on data held within Asprey Assets. |
3. Search, User Settings and Configuration
This area allows for powerful searching, identification of the current user, information about the product, logging out, access control, data control and system settings.
Icon | Name | Description |
|---|---|---|
 | Search | Hovering over the search icon reveals a search box which allows simple queries to be conducted. Clicking the magnifying glass opens the advanced asset search. |
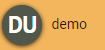 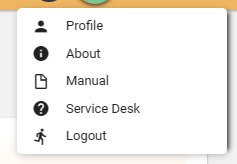 | Username | This button has five following options: Profile, About, manual, service desk and Logout. |
 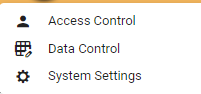 | Configuration | This icon has three following options: Access control, Data Control and System Settings. |
4. Docked Advanced Search
Icon | Name | Description |
|---|---|---|
 | Docked Advanced Search | The Advanced Search can be open by clicking on this icon. If this icon is present it means that the Advanced Search has been docked to the right hand side of the screen for easy access. |