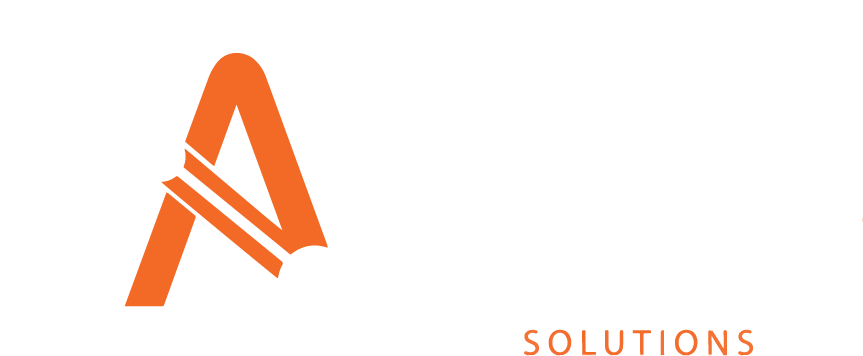Select Assets
The Select Assets screen shows all the assets for the selected scheme.
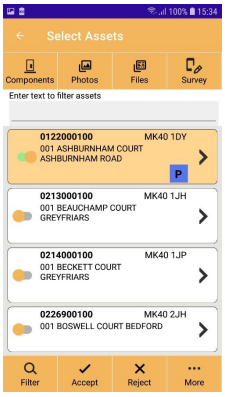
 | Returns to the previous screen. |
 | Shows the details of the asset or assets being surveyed. |
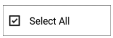 | When pressed will select all the assets. |
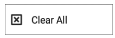 | When pressed will clear the selection from all the assets. |
 | When pressed will show the Survey Asset screen to allow survey questions for the asset to be answered. This button is only available if the scheme has a survey group and the setting to allow asset surveys is set. |
 | When pressed with at least one asset selected will go to the Components screen. If a single asset is selected and the asset has a warning associated with it this is displayed first. |
 | If the asset has been added to the scheme and the surveyor is a contract manager then when pressed will set the pending status to Accept. This indicates to the reviewer that the new asset should be accepted. If pressed again will revert to Pending. |
 | If the asset has been added to the scheme and the surveyor is a contract manager then when pressed will set the pending status to Rejected. This indicates to the reviewer that the new asset should be rejected. If pressed again will revert to Pending. |
 | Shows the Asset Survey Photos screen to allow the asset survey level photos to be managed. This button is only available when a single asset is selected. |
 | Shows the Asset Survey Files screen to allow the asset survey level files to be managed. This button is only available when a single asset is selected. |
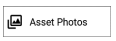 | Shows the Asset Photos screen to allow the asset survey level photos to be managed. This button is only available when a single asset is selected. |
 | If there are a lot of assets to select from you can filter the ones displayed. Pressing the filter button shows / hides the filter criteria area. |
Signed (S):
This will show if the component works has been signed for. Once signed for you cannot change any of the component status or authorisation data. So if the asset is selected with other non-signed for assets only they will have their data changed on the Components screen.
Clear | Not signed for and can be changed. |
 | Signed for and cannot be changed. |
Pending (P):
This ill show the authorisation status of any new assets changes :
Clear | No status has been set. |
 | The new asset is pending authorisation within Planned Works. |
 | The new asset has been authorised within Planned Works. |
 | The surveyor is a contract manager and has recommended the pending new asset be accepted when reviewed within Planned Works. |
 | The surveyor is a contract manager and has recommended the pending new asset be rejected when reviewed within Planned Works. |