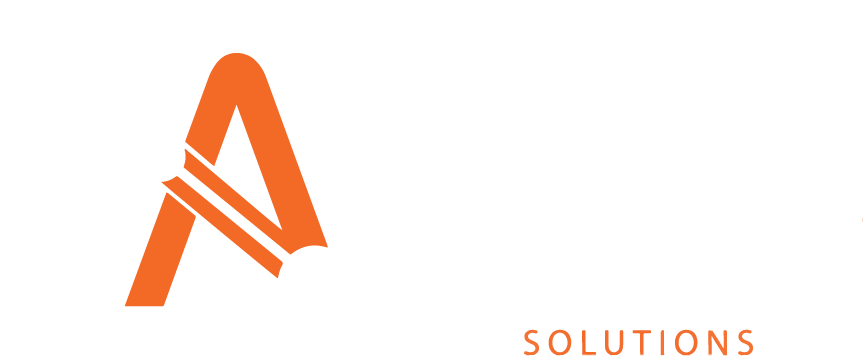Exporting Visuals/Dashboards
To export any of the visuals from the dashboards, hover over the visual you wish to export and the following icons will appear if exporting has been enabled:
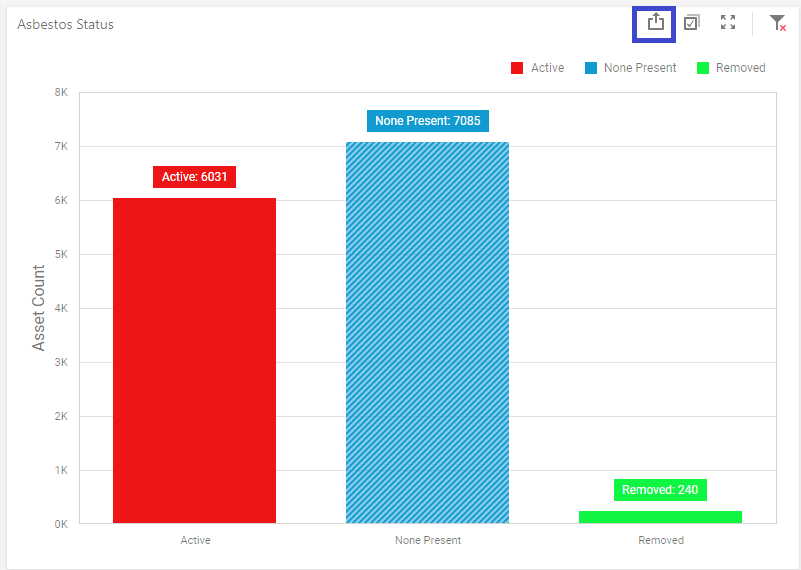
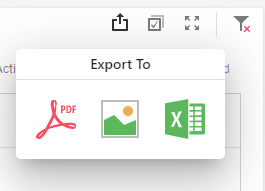
By clicking the export button, you will be offered to export the visual or dashboard as either pdf or an excel file.
Export to Excel
When exporting to Excel, click the excel icon above. The following dialogue box will appear and provide you with some export options.
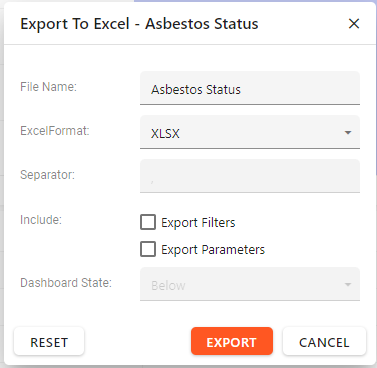
Order | Field | Description |
|---|---|---|
1 | File Name | Define the file name of the export - this will default to the name of the visual or dashboard you exported but can be edited here before export. |
2 | Excel Format | You can choose between .xlsx, .xls or .csv file extension. |
3 | Separator | Only available for .csv files, default is comma. |
4 | Include | Define if you want to include the filters and parameters when exporting the data. |
5 | Dashboard State | Where will these filters/parameters be shown? Your options are Separate sheet or below. |
Export to PDF
When exporting to PDF, click the PDF icon above. The following dialogue box will appear and provide you with some export options.
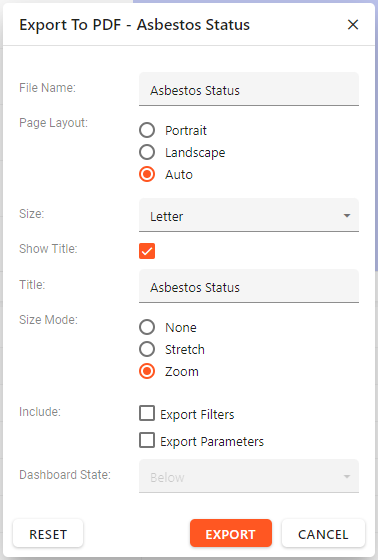
Order | Field | Description |
|---|---|---|
1 | File Name | Define the file name of the export - this will default to the name of the visual or dashboard you exported but can be edited here before export. |
2 | Page Layout | Define whether the page is to be landscape or portrait. Auto will select the best fit for the visual selected. |
3 | Size | This is the page size it is to be exported on. The default is Letter, but can be changed to any of the following options: Letter, Legal, Executive, A5, A4, A3. |
4 | Show Title | Yes/No check box to include the title in the export |
5 | Title | Define the title of the export - this will default to the name of the visual or dashboard you exported but can be edited here before export. |
6 | Size Mode | This will define how the visual will be exported onto the sheet. None will retain its current size, Stretch will stretch the visual to the page size and Zoom will enlarge it to the page size. |
7 | Include | Define if you want to include the filters and parameters when exporting the data. |
8 | Dashboard State | Where will these filters/parameters be shown? Your options are Separate sheet or below. |
Export to Image
When exporting to image, click the image icon above. The following dialogue box will appear and provide you with some export options.
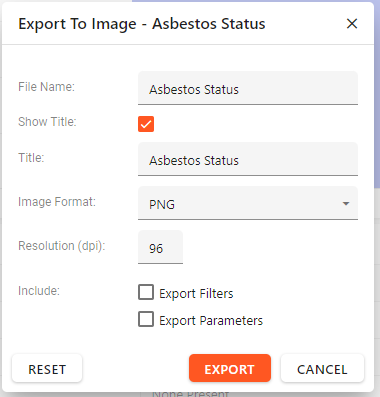
Order | Field | Description |
|---|---|---|
1 | File Name | Define the file name of the export - this will default to the name of the visual or dashboard you exported but can be edited here before export. |
2 | Show Title | This will determine if the title of the dashboard item will appear on the image. |
3 | Title | This will be populated with the title from the dashboard, however, can be edited for the image extract. |
4 | Image Format | Select the desired image format from the drop down. |
5 | Resolution | Define the resolution of the image. |
6 | Include | Define if you want to include the filters and parameters when exporting the data. |