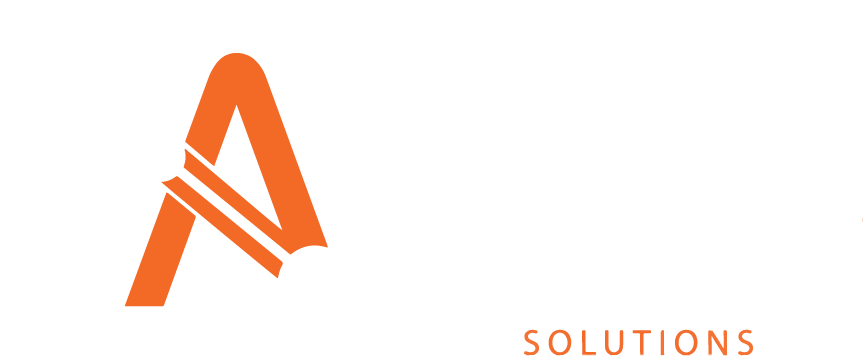Energy Jobs
You will require the following permissions to complete all the actions on this page of the manual:
AA_Energy_Job_Cancel_Job
AA_Energy_Job_Create
AA_Energy_Job_Delete
AA_Energy_Job_Drilldown_Overwrite
AA_Energy_Job_Drilldown_View
AA_Energy_Job_View
Please speak to your internal administrator to grant the relevant permissions.
The Energy Jobs section allows users to create and view Energy forecasts from the Asprey Assets data.
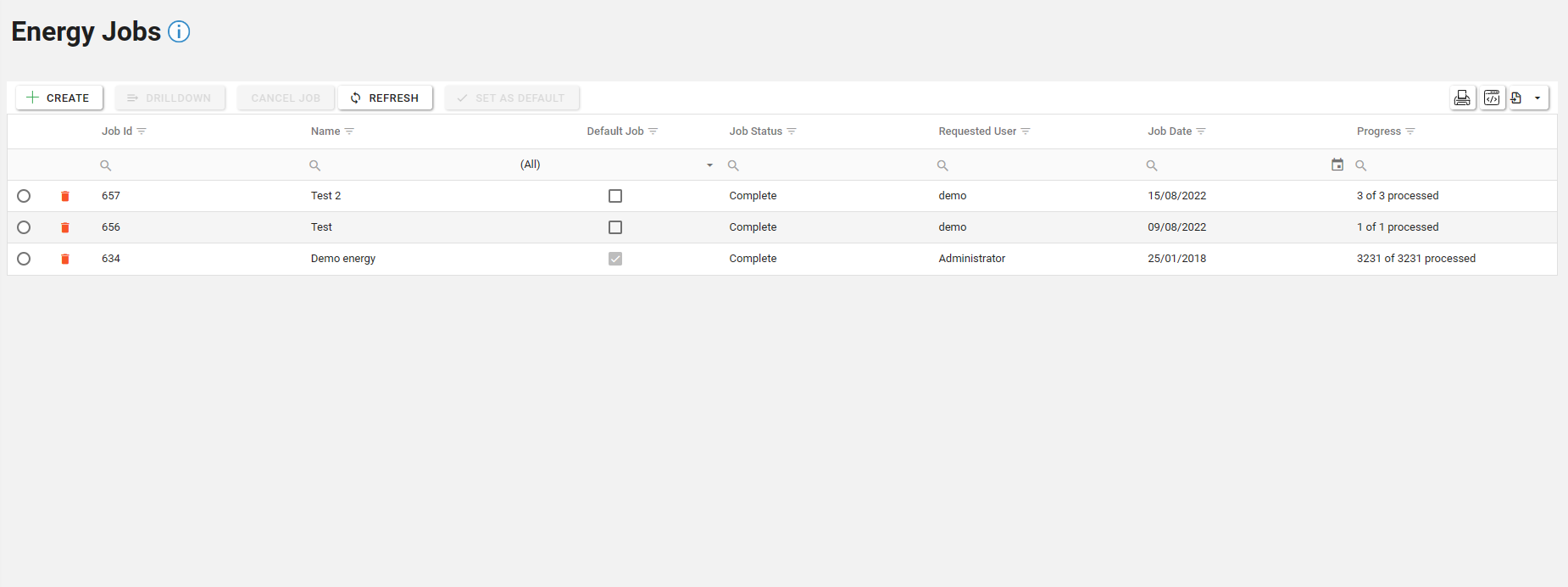
Viewing an existing Energy Job
To view an existing Energy Job, select the required job by clicking the selector icon in the leftmost column. Once selected, the job will be highlighted. Then click the “Drilldown” button to view the Forecast.
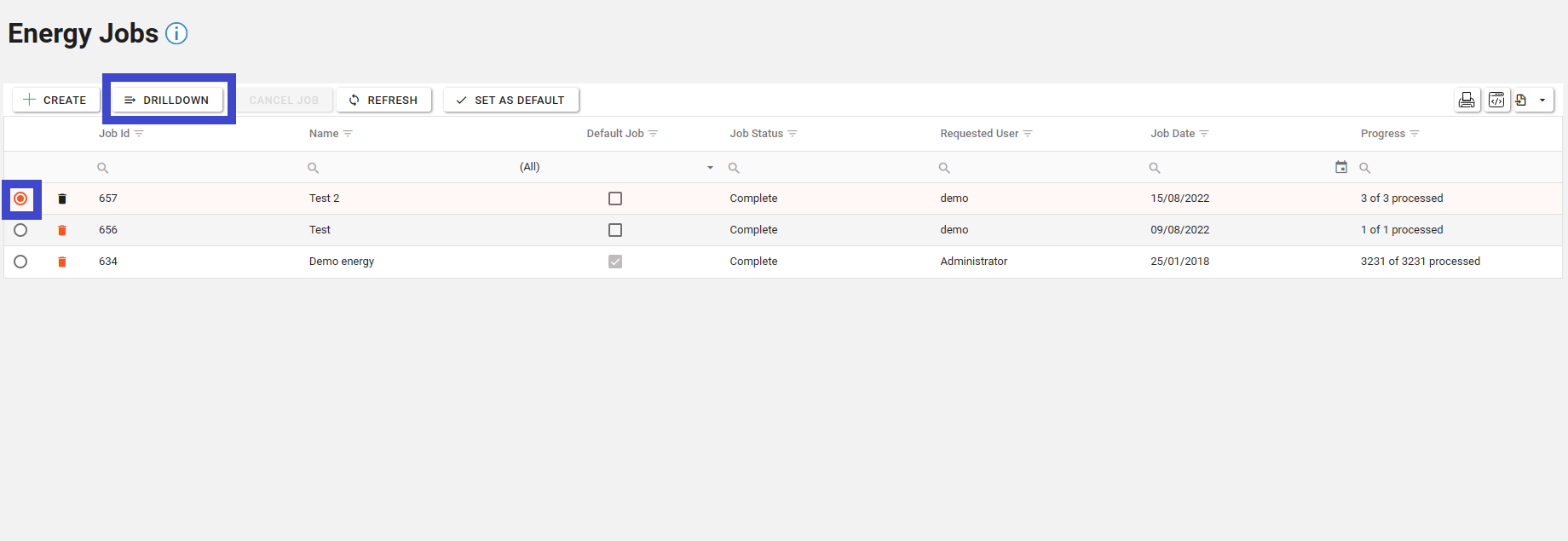
Once the Drilldown button has been clicked, the Energy job has three tabs:
Drilldown
Review
Recommendations
Drilldown
The “Drilldown” tab shows the details of the energy job in detail and allows for the data to be grouped by classification. to apply a classification grouping, select the classification from the dropdown and click apply.
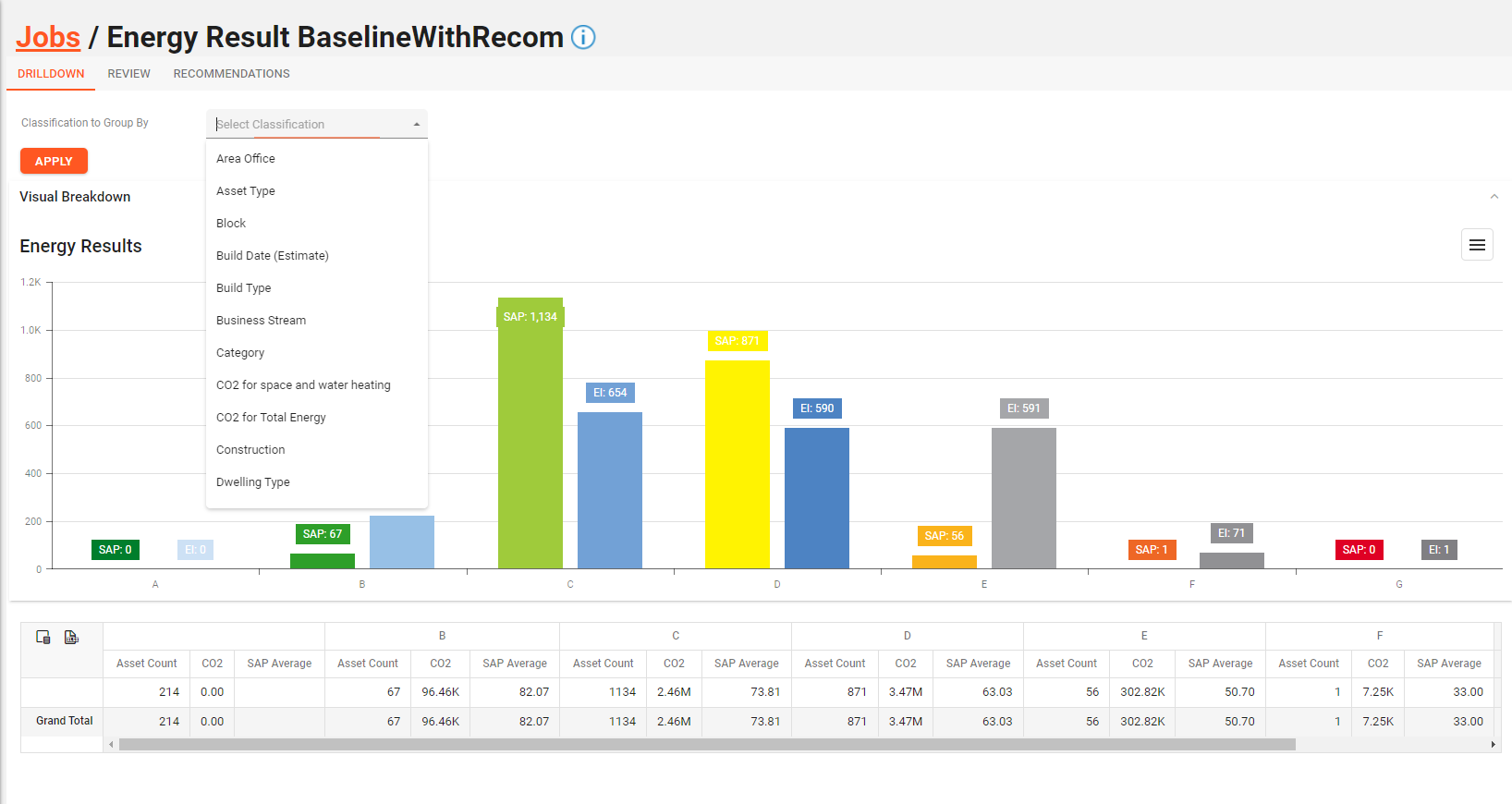
Review
The review tab allows for a more detailed inspection of the elements of the energy job. To do this, click the magnifying glass icon on the right-hand side with the number indicator.
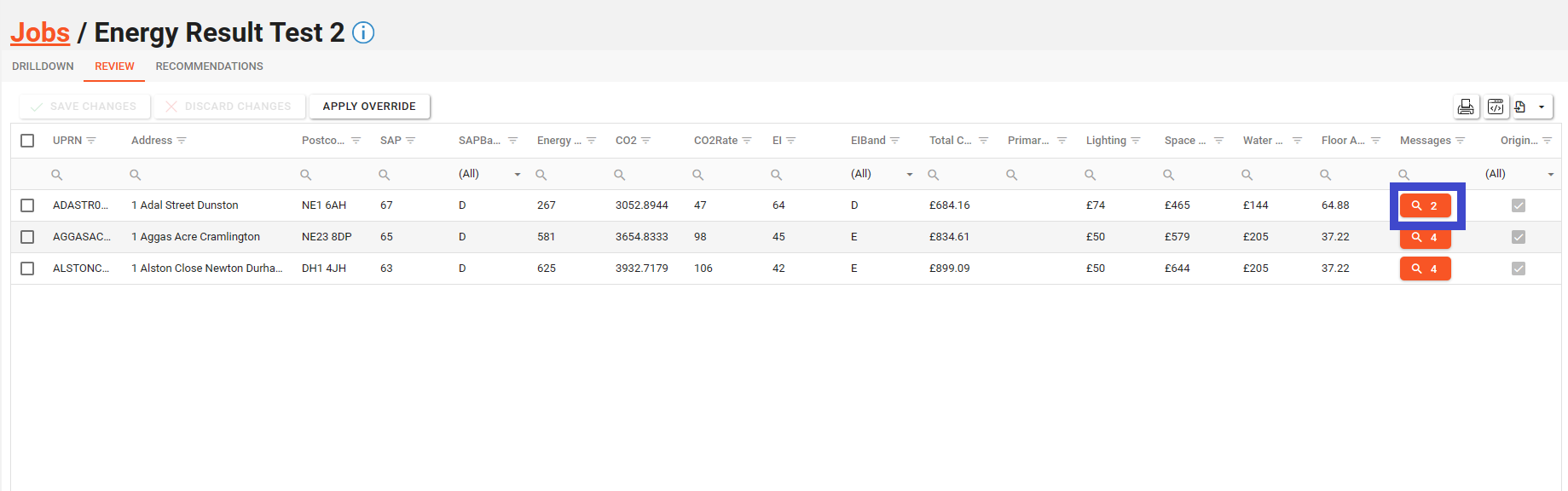
The messages dialogue box will appear and show the underlying data for the energy calculations.
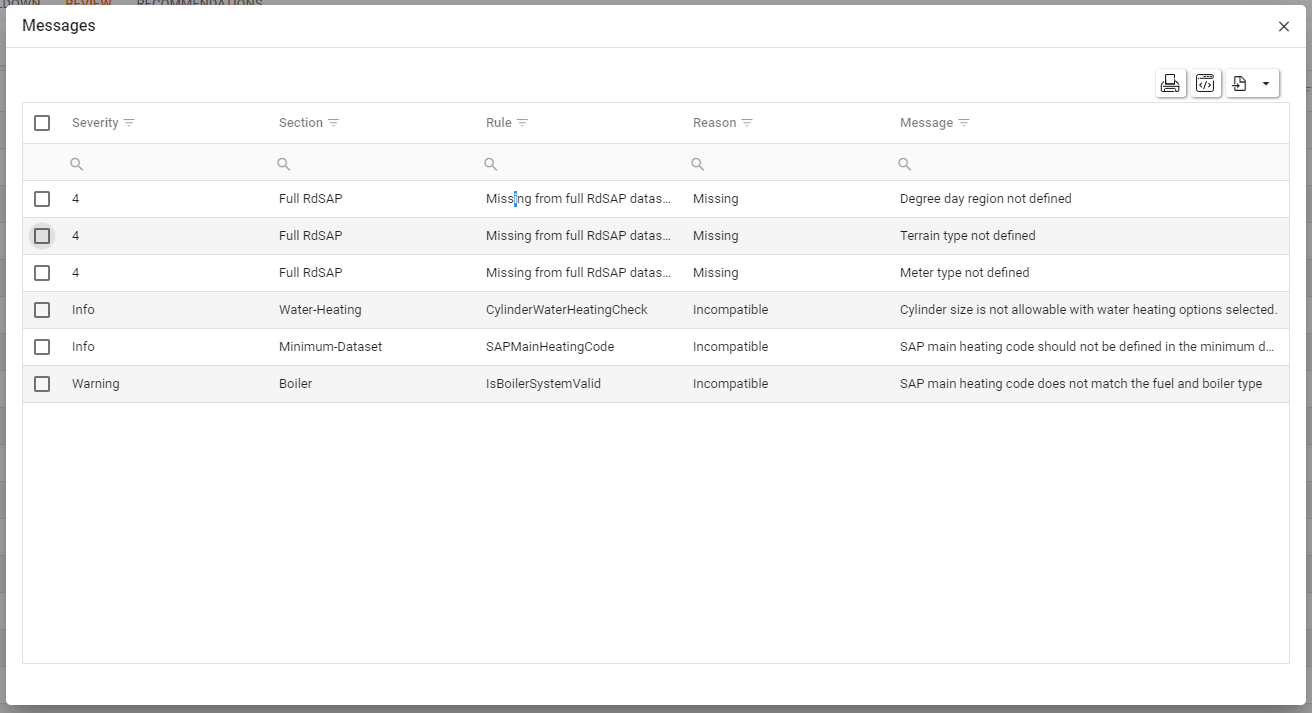
If asset energy override values have been added in the asset details, these can be applied to the energy job by clicking the “Apply Override” button.
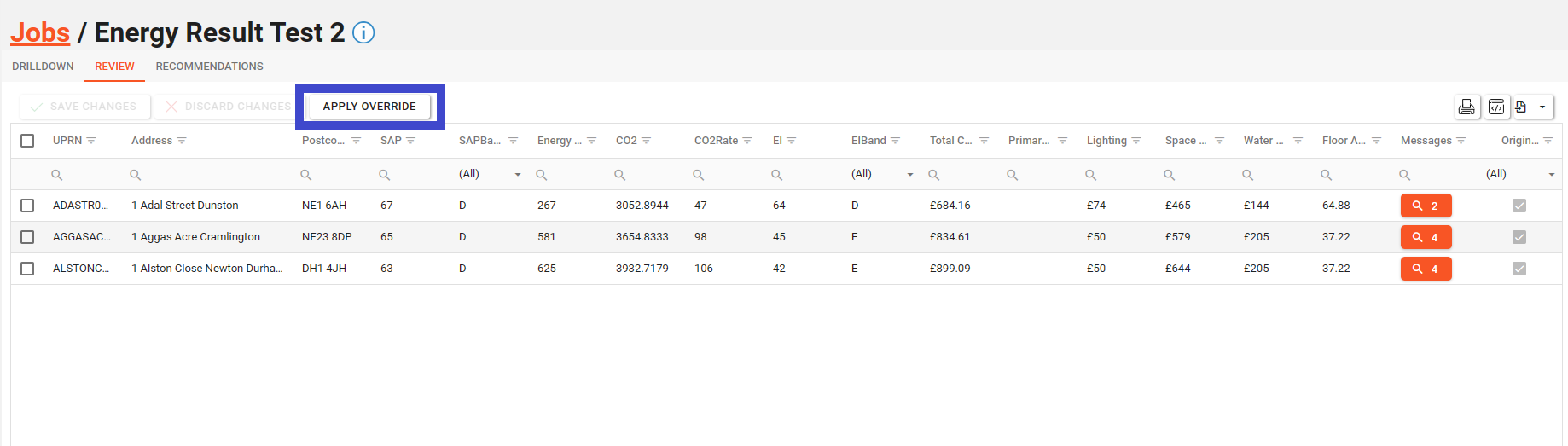
A prompt message box will appear to validate the application of the asset override values. Click “Yes” to apply the override. Click “No” to go back to the job.
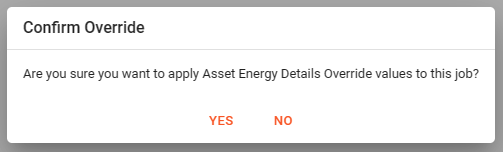
Recommendations
The recommendations tab shows the details of the recommendations made following the completion of the energy job. To view the full details of the recommendation, click the magnifying glass icon on the right-hand side with the number indicator.
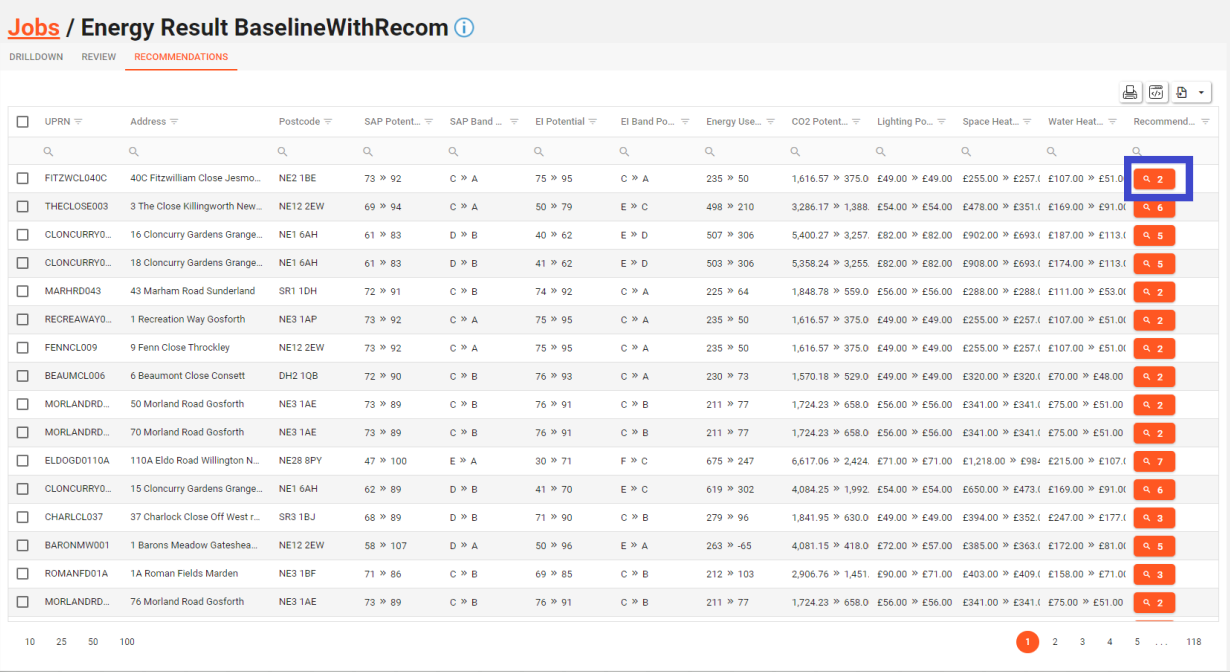
The recommendations messages dialogue box will appear and show the underlying data for the energy calculations.
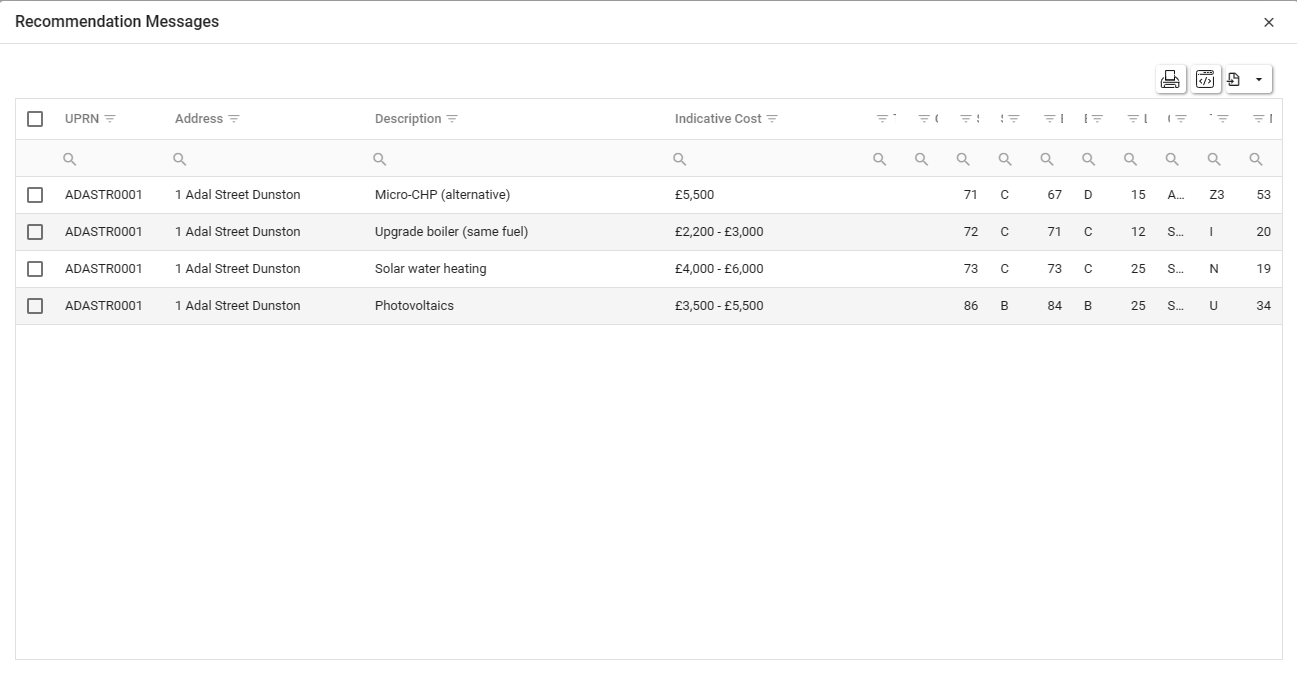
Creating a new Energy Job
To create a new Energy job, click the “create” button.
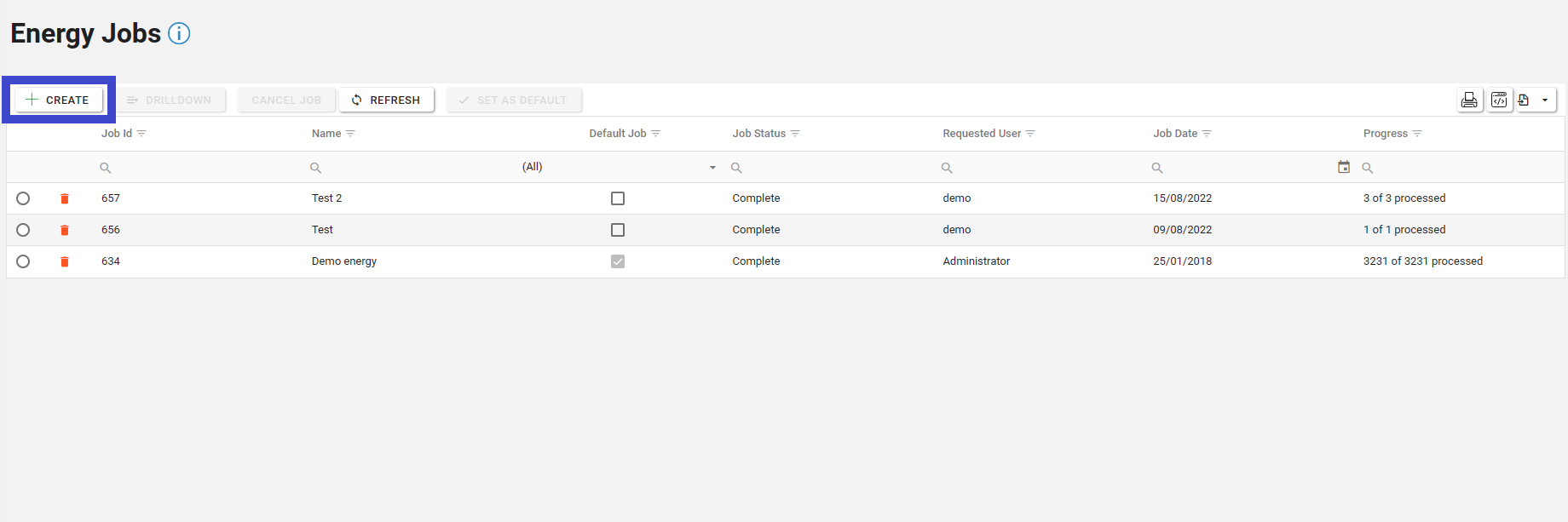
When in the creation screen, name the Energy report and select the assets (using the asset explorer) and the criteria under which the Energy job is to be performed.
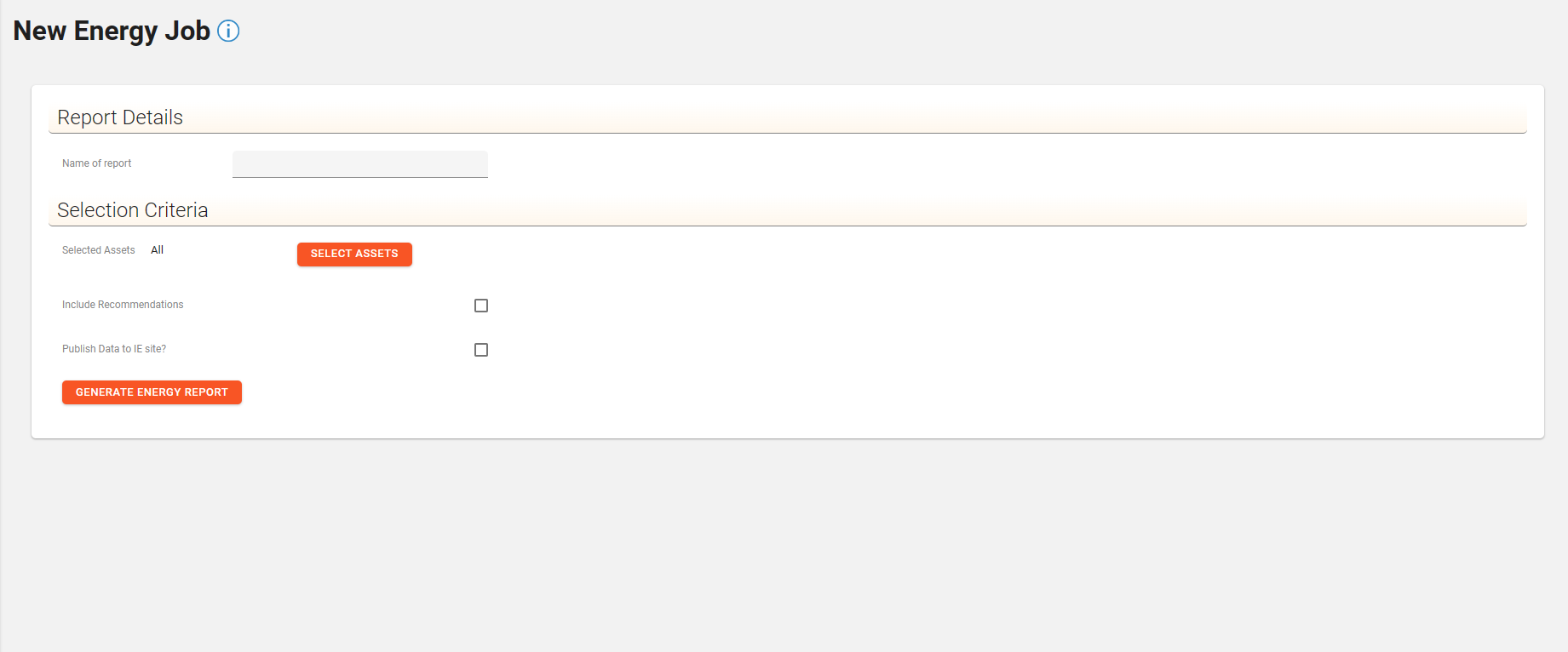
Once the parameters have been completed, click the “Generate Energy Report”. If your administrator requires a comment to be entered, the following dialogue box will appear. Eneter the required comment and click “Add”.
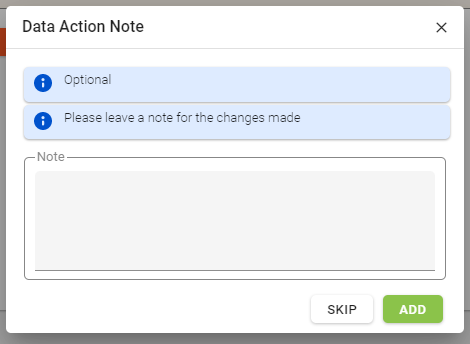
The job will then appear in the Energy Jobs list to view.