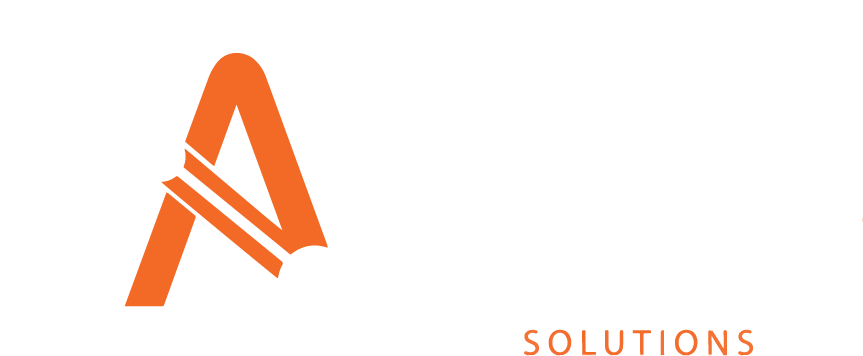26.2 ASSESSMENT PHOTOS
The Photos tab allows photographs to be associated with the assessment.
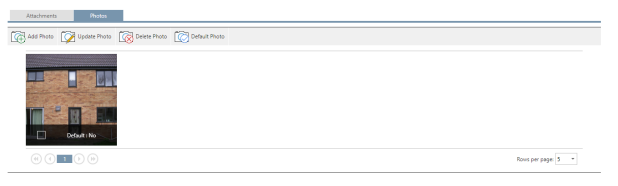
:addPhotoIcon: Adds a new photo to the assessment
:UpdatePhotoIcon: Updates an existing assessment photo
:DeletePhotoIcon: Deletes a selected assessment photo
:SetDefaultPhotoIcon: Sets the selected photo as the default photo for the asset.
Selection: A photo can be selected for updating, deleting or setting to default by clicking the checkbox in the bottom left corner. A currently selected photo is shown with a red tick.
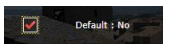
Default: One photo can be selected as the default photo for the asset. This is indicated in the bottom information strip.
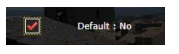
Expand: If a photo is clicked in its main photo area it will expand to show a slideshow. This will include extra photo information displayed underneath the image.
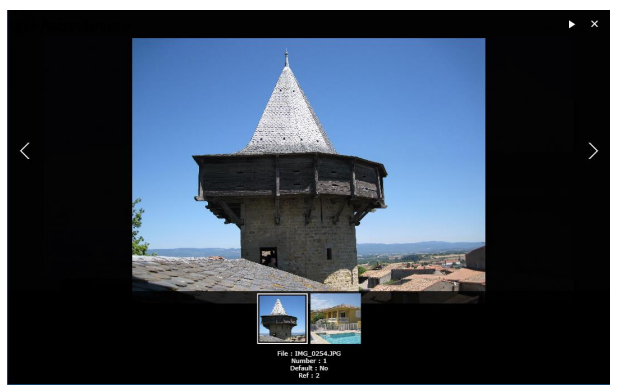
The photos can be individually viewed with the left / right arrows or clicking them as required.
Clicking the Play arrow in the top right corner will show each photo for a few seconds.
Clicking the close cross in the top right corner will return to the survey.